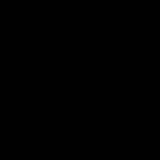今天带你来看看如何用PowerBI绘制K线图。
K线图也称为蜡烛图,是展示股票走势常用的工具,它能够展示特定时间段内股票的开盘价、收盘价、最高价和最低价等信息。通过分析这些信息,投资者可以判断市场动态,从而做出更明智的投资决策。
下面来看看PowerBI绘制K线图的具体步骤。
一、数据准备
首先,我们需要获取股票的相关数据,包括开盘价、收盘价、最高价、最低价等信息。这些数据可以从各种金融数据提供商处获取,也可以从一些财经网站上获取,利用搜索工具就能找到。
这里我用上证综指的数据来练习,这是2024年截止到现在的市场数据:
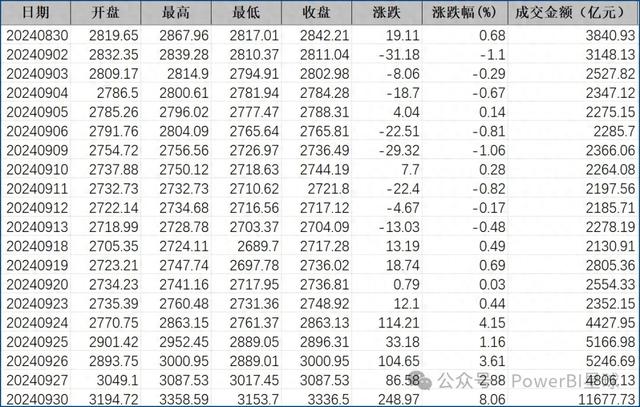
将这个数据导入到PowerQuery,为了后面方便进行均线的计算,在pq里简单添加个索引列。
更多关于索引列的方式请参考:PowerQuery添加索引,这几种情况你应该知道怎么做
二、数据整理
其实上面的数据已经可以画出简单的K线图了,但是要想在K线图中添加趋势线,需要写度量值,比如计算5日均线和30日均线:
5日均线 =
AVERAGEX(
FILTER(
ALL('上证指数'),
'上证指数'[索引]<=MAX('上证指数'[索引])&&'上证指数'[索引]>MAX('上证指数'[索引])-5
),
CALCULATE(SUM('上证指数'[收盘]))
)
30日均线 =
AVERAGEX(
FILTER(
ALL('上证指数'),
'上证指数'[索引]<=MAX('上证指数'[索引])&&'上证指数'[索引]>MAX('上证指数'[索引])-30
),
CALCULATE(SUM('上证指数'[收盘]))
)
如果想要计算其他的趋势线,只需要修改公式中的数字就可以了。
关于计算平均值的方法可参考:一文掌握Power BI中平均值的计算
三、创建K线图
在PowerBI的内置可视化面板中,并没有K线图这个类型,所以我们需要用到自定义图表。
在AppSource中,有几个图表都可以用来画K线图,这里我推荐用这个简洁、并且完全免费的图表:Candlestick by OKViz。

这个图表的用法很简单,只需要将将日期字段拖放到“轴”,开盘价、收盘价、最高价和最低价,以及上面写的两条均线,分别拖放到对应的区域,这个图表就会自动显示为K线图。
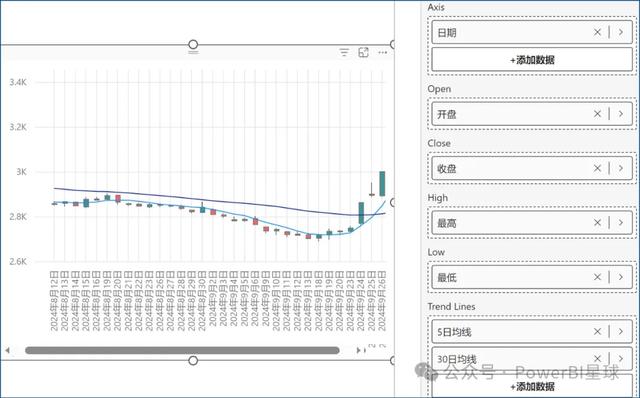
不过默认显示的效果看起来并不能满足我们的需要,还需要进行一些调整美化。
四、图表的调整和美化
最主要的就是颜色调整,需要根据我们实际情况,将上涨的颜色调整为红色,下跌的颜色调整为绿色:
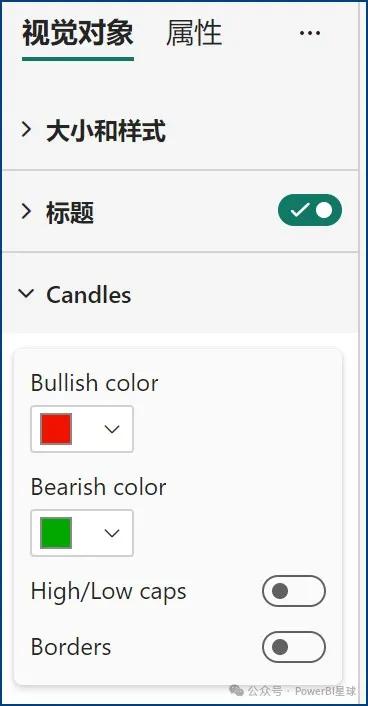
另外对其他可视化元素进行调整比如标题、图例等,就完成了K线图的制作:

通过以上简单的步骤,我们就可以使用PowerBI轻松绘制出清晰直观的K线图,直观展示出指数走势。
最后温馨提示:股市有风险,入市需谨慎~
PowerBI星球的最新版内容合辑,值得你收藏学习:
.