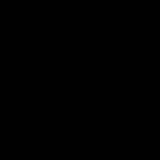PowerBI的模型视图中,你或许看到过但不一定用过的一个功能,选中一个表后,在属性中有这样的一个选项:特别推荐的表(之前的版本这里也称为"精选表")。

这个是什么功能呢?这篇文章就带你来了解一下。
以PowerBI星球案例模型为例,在模型视图选中某个表,比如产品表,打开特别推荐的表,在弹出的窗口中,按提示设置:
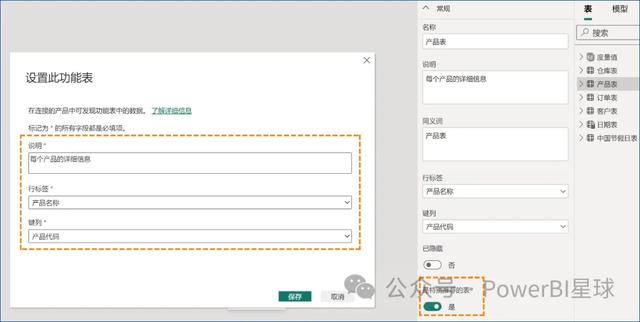
其中"行标签"是在Excel单元格中显示的链接文本;"键列”提供唯一的行 ID,通过它,Excel 可以将单元格链接到表中的特定行。
这样设置好以后,发布到PowerBI服务工作区中,然后打开一个新的Excel工作簿并登录账户(注:Excel需要订阅365,并且有访问PowerBI工作区的权限)。
在Excel界面,【数据】选项卡下面的数据类型中,就可以找到这个表:
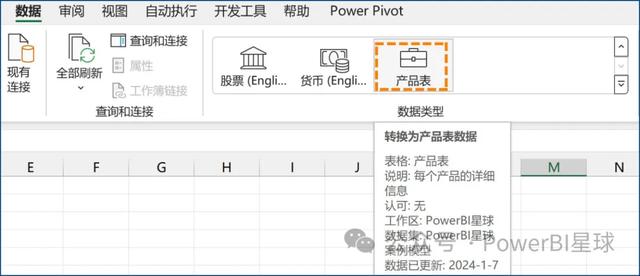
如果你设置了模型中的多个表,点击数据类型框的下拉箭头, 在组织下面可以看到PowerBI中标记的每个精选表:
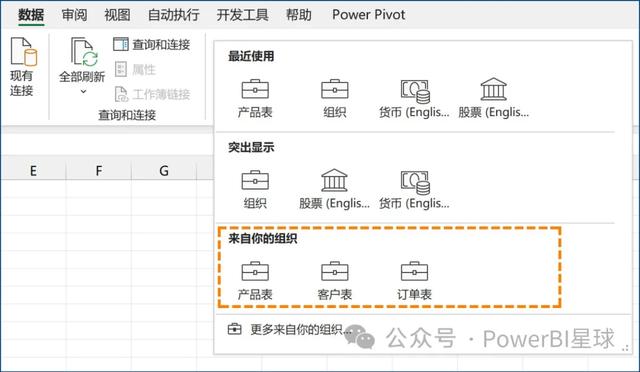
假如你想查看这些产品的数据,在Excel的单元格中先输入这些产品名称,选中这个区域,点击数据类型的中的产品表。

然后这些名称前就会出现公文包的图标,并且鼠标选中以后,右上角多了一个"插入数据"的图标。
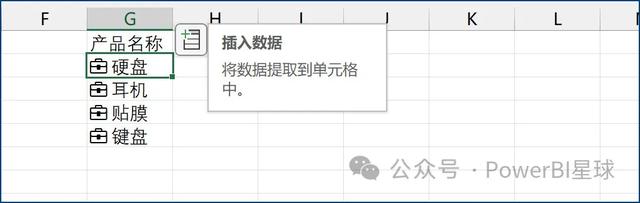
此时Excel 单元格中的值和 Power BI的数据之间已经创建了连接,接下来在Excel中可以浏览PowerBI数据了。
点击公文包图标,将会出现这个产品的所有信息卡片,不仅有该表的列字段,也包括该表中建立的度量值。

可以点击卡片中信息插入到单元格中。
你也可以选中这个单元格,右键>显示数据类型卡,调出上面的卡片。
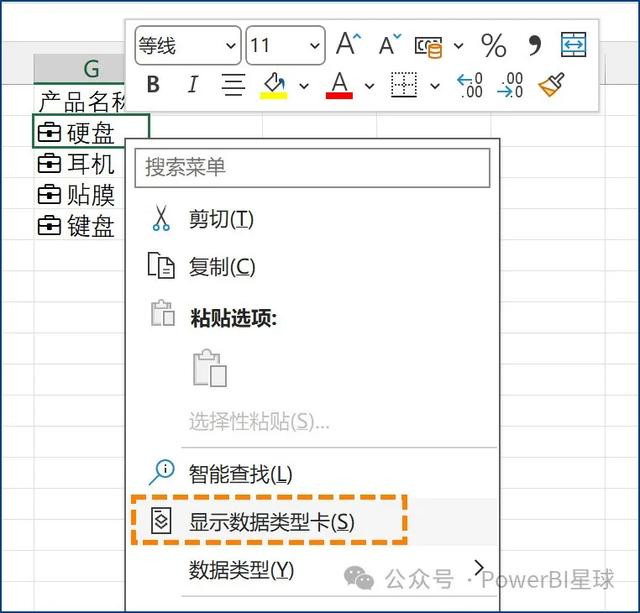
也可以点击右侧的"插入数据"图标提取需要的信息:

或者用公式提取相关信息:
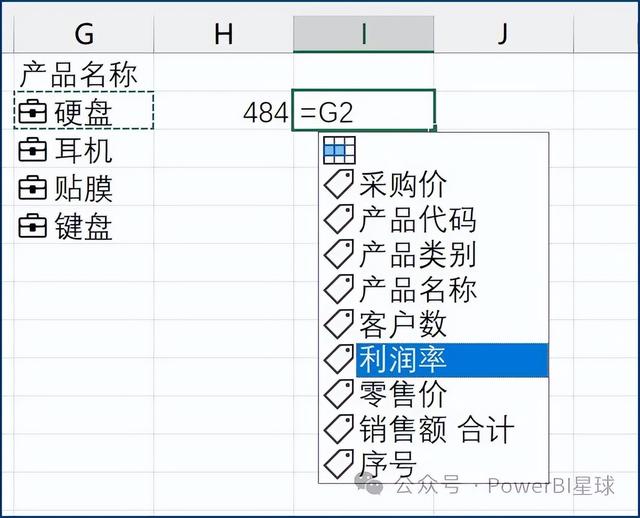
第一行提取以后,可以向下填充,其他行的相关信息也可以全部显示出来,并且可通过刷新来获取PowerBI模型中的更新数据。
以上就是在Excel中检索的PowerBI数据的一种很简便的方式,你需要时可以尝试。
PowerBI星球的2023最新版内容合辑,值得你收藏学习:
PowerBI星球