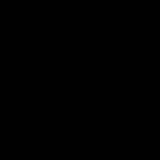数据标签的能力大幅增强,比如经常有星友问到的如何在图表中添加排名信息,现在做起来非常简单。
以条形图为例,用PowerBI星球案例模型中的数据,做个产品销售额的条形图,如下:
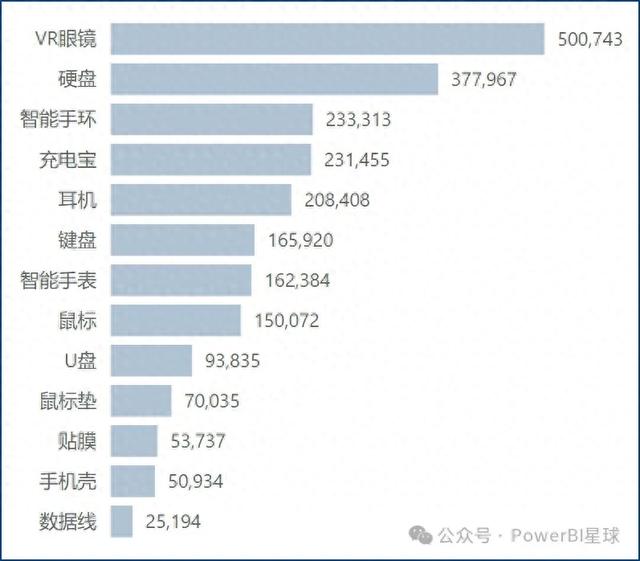
在这个图表中添加每个产品的排名,只需要先写个排名度量值:
产品排名 =
RANKX(ALL('产品表'[产品名称]),[销售额 合计])
然后将该度量值放到条形图数据标签的详细信息中,就可以在数据标签中显示排名信息:
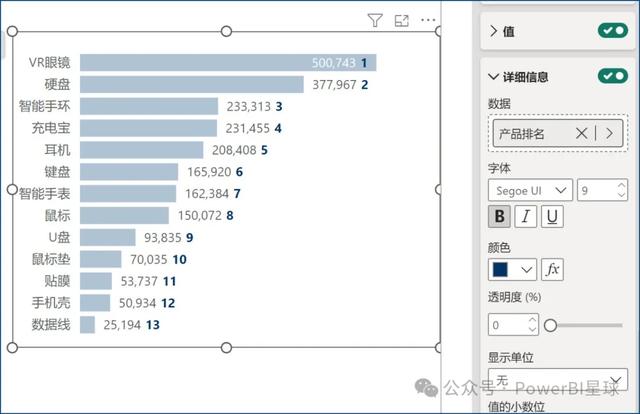
不过这样看起来有些乱,我们还可以将排名信息单独显示到名称旁边。
写个辅助度量值来填充条形图:
条形图填充值=30000
这里的数值,是根据条形图中每个产品的销售额来估算的,大约让条形的宽度能显示出排名数字就可以了。
将这个度量值也放到堆积条形图的x轴中,仍然按照销售额来排序:

然后把填充值的颜色改成透明,不显示数据标签的【值】,把排名放到数据标签的【详细信息】中:

这样就得到了单独的一列展示排名,更加直观。
我们还可以为TOP3的添加特殊的图标,再写个度量值:
产品排名-标记 =
SWITCH(
[产品排名],
1,"",
2,"",
3,"",
[产品排名]
)
参考:利用微软输入法,轻松为PowerBI报表添加图标
用这个度量值放到填充值的数据标签【详细信息】中,就可以得到下面的效果:

这样看起来是不是更加直观了呢?
关于新数据标签的更详细介绍,可参考:
Power BI新的数据标签怎么用?一文带你掌握
PowerBI数据标签应用:在图表中自定义添加批注
PowerBI星球的2023最新版内容合辑,值得你收藏学习:
PowerBI星球