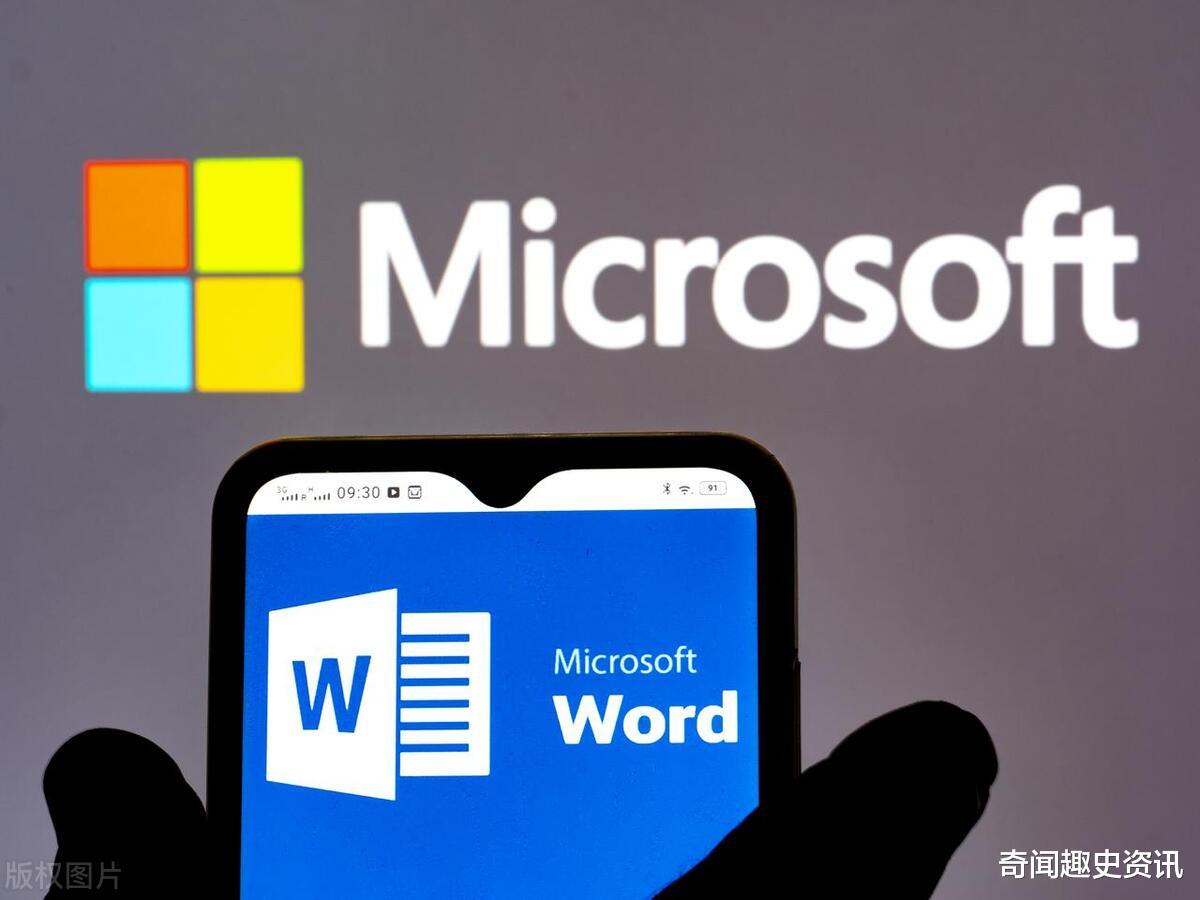
添加项目符号(也就是我们常说的“小圆点”、“小黑点”列表)的操作方法根据你使用的软件不同,会略有差异,但基本原理是相似的。
以下是几种常见软件/场景下的操作方法:
一、 在 Microsoft Word、WPS Office 或类似的文字处理软件中:
使用工具栏/功能区按钮(最常用):
将光标定位到你想要开始项目符号列表的行,或者选中你想要转换为项目符号列表的多行文本。
在 “开始” (Home) 选项卡中,找到 “段落” (Paragraph) 功能组。
点击 “项目符号” 按钮。它通常看起来像三个小圆点或者带点点的线条图标 (● ● ●)。
点击后,当前行或选中的行就会自动添加默认的项目符号,并且光标移到下一行时会自动添加新的项目符号。
若要结束列表,按两次 Enter (回车键) ,或者在一个空的项目符号行按 Backspace (退格键) 。
使用快捷键:
在 Word 中,一个常用的(但不绝对通用)快捷键可能是 Ctrl + Shift + L 。你可以尝试一下。
将光标放到行首,输入 * (星号) 或 - (减号),然后按一下 空格键 ,软件通常会自动将其转换为项目符号列表(这是自动套用格式功能)。
更改项目符号样式:
点击“项目符号”按钮旁边的小箭头(下拉菜单),可以选择不同的符号样式(如方块、箭头、对勾等),甚至可以定义新的符号或图片作为项目符号。
创建多级列表(子项目):
在一个已有的项目符号行按 Enter 创建新项后,按一下 Tab 键 ,该项就会向右缩进,并变成下一级的项目符号。
若要将子项目恢复到上一级,将光标放在该行,按 Shift + Tab 键。

二、 在 Microsoft PowerPoint、WPS 演示 或类似的演示文稿软件中:
操作方法与 Word 非常相似。
选中包含文本的文本框。
在 “开始” (Home) 选项卡的 “段落” (Paragraph) 组中,点击 “项目符号” 按钮。
同样可以通过按钮旁边的下拉箭头选择不同样式,使用 Tab 和 Shift + Tab 创建多级列表。
三、 在 Microsoft Excel、WPS 表格 或类似的电子表格软件中:
在单元格内直接添加项目符号相对不那么常用,但可以实现:
方法一 (手动输入符号):
选中单元格,进入编辑状态(双击或按 F2)。
将光标放在文本前。
按住 Alt 键 ,然后在数字小键盘上输入 0149 ,松开 Alt 键,就会出现一个标准的项目符号 (•)。 (注意:必须使用数字小键盘,并且 NumLock 要打开)。或者使用输入法直接打出“项目符号”或“圆点”。
如果需要多行带项目符号,需要在单元格内换行(按 Alt + Enter ),然后在新行重复输入符号。
方法二 (自定义格式 - 适用于整个单元格只有一项):
右键单击单元格或选区,选择“设置单元格格式”。
在“数字”选项卡下,选择“自定义”。
在“类型”框中输入 • @ (注意:• 符号需要你先用方法一打出来复制粘贴进去,@ 代表单元格中的文本)。这样单元格内容前会自动显示一个点。但这只适合简单场景。
四、 在网页编辑器、电子邮件客户端 (如 Outlook, Gmail) 或笔记应用 (如 OneNote, Evernote) 中:
这些应用通常都有一个富文本编辑工具栏。
查找工具栏上类似 Word/PowerPoint 中的 “项目符号”按钮 (● ● ●) 并点击即可。
同样,通常也支持 * 或 - 加空格自动转换,以及使用 Tab/Shift+Tab 创建层级。

总结:
最核心的方法就是找到那个 带有小圆点或线条图标的“项目符号”按钮 ,它通常位于文本格式化或段落设置的工具栏区域。选中文字或定位光标后点击该按钮即可。
希望以上说明能帮到你!如果你能告知具体是在哪个软件里操作,我可以提供更精确的指导。
