最近vm安装了arch ,过程对于新手并不友好,我把我的经验分享给大家,整个过程十分详细,第一次接触的同学也可以顺利安装成功的那种详细。但是安装过后使用的过程中,仍是有一些小问题,应该是安装的一些细节没有处理好。所以感兴趣的同学可以参考。使用真机安装的也可看一下,大部分过程是一样的。
一.下载镜像
在arch官方站www.archlinux.org下载镜像,推荐用清华或者163的源,下载速度很快。

!!!注意!!!Arch需要联网安装
二.设置虚拟机
我使用的vm15.1,主机系统是deepin。此处不详细介绍,典型自定义均可。以下是我的arch在vm中的配置。系统类型选择4.x or later64位内核,启动方式改成uefi,默认是bios。真机将iso写入u盘,选择uefi启动,过程可参考。
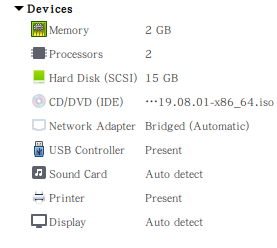
三.启动系统
可以看到uefi启动的CD,选择进入,然后读码到系统界面。


再来确认一下启动方式是否为uefi
执行
# ls /sys/firmware/efi/efivars有输出则为efi否则为bios

四.联网
真机需要操作。虚拟机不用,直接执行ping。因为选择的是桥接。
1.连接wifi
执行
# wifi-menu2.连接有线
执行
# pppoe-setup或
# systemctl start adsl3.检测网络连接
执行
# ping www.baidu.com有输出则网络正常,否则无
按ctrl+c结束ping
五.设置时间
执行
# timedatectl set-ntp true
六.更换镜像源
此处很重要,arch需要联网安装,镜像源如果选不好,后续下载速度极慢。此处使用nano命令进行编辑,vim也可以,鉴于nano操作简单方便新手使用,本文均用nano进行操作。习惯vim的可自行使用,后续需要编辑操作的同样可以用vim,结果是一样的。
执行
# nano /etc/pacman.d/mirrorlist
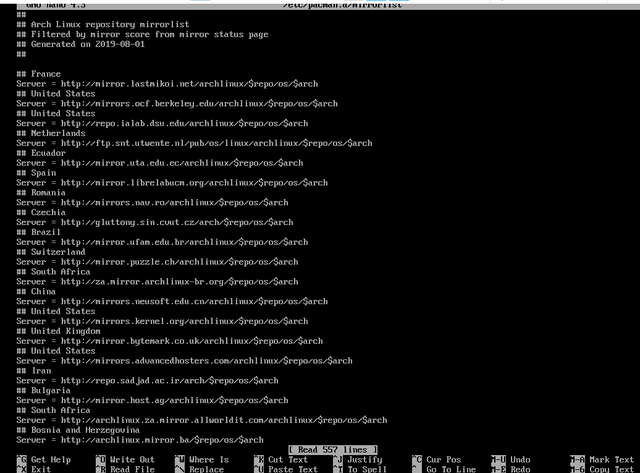
执行后会出现镜像源列表
用ctrl+w进行搜索china

在china下的源的起始处按ctrl+6,然后将光标移到该源的末尾,ctrl+k剪切。
再将光标定位到文件起始镜像源处,ctrl+u粘贴
重复以上搜索到粘贴的过程,直到搜索不到中国镜像源为止。其实只使用清华/163/中科大的源即可,已经足够。Ctrl+y(上翻)ctrl+v(下翻)
建议将清华/163/中科大的镜像源放在最前面,并将其他外国源删除或注释掉,以免下载安装超时自动换源浪费时间。修改后的情况如下
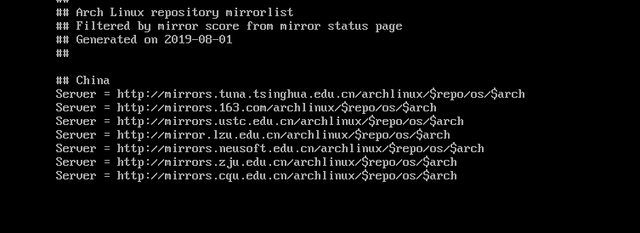
使用ctrl+x退出,按y保存
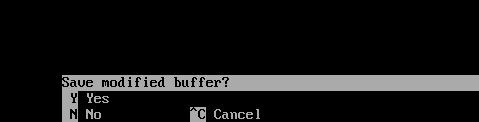
七.分区
执行
# lsblk查看硬盘情况
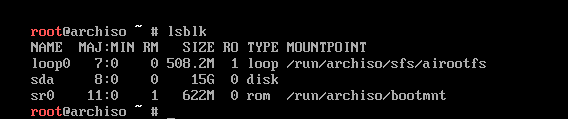
执行
# cfdisk进行分区
习惯其他分区工具的也可自行使用如fdisk,此处使用cfdisk,便于操作使用

选择gpt

进入到分区界面
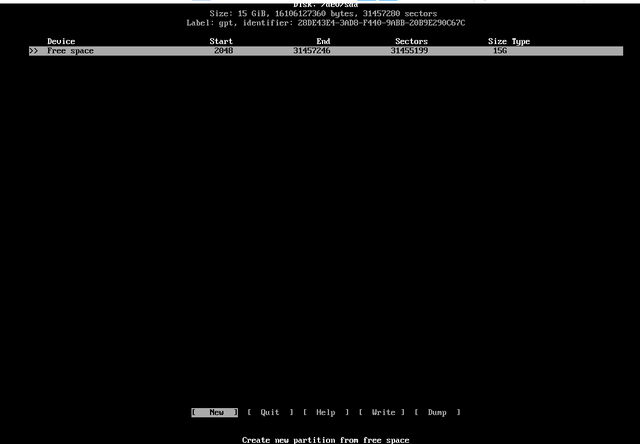
选择New输入第一个分区的大小

重复此步骤,至少要分两个区(efi和根目录),真机建议此处分四个区(efi 根目录 home
目录 swap交换分区),虚拟机分三个(efi 根 home)或两个即可。上下选择分区,左右进行设置,efi在Type选项下选择EFI System,根目录和home目录不用选择类型,swap在Type下选择Linux swap。
虚拟机根据所分磁盘大小自行分配,efi分区至少300M,根目录至少10G,其余均给home,若设置swap分区给1G即可
真机efi也是至少300M,根目录建议30G--50G,其余给home,若有swap给2G即可

最终结果图,由于我使用虚拟机并没有分swap分区

分区完成后选择Write确认,输入yes

然后选择Quit退出
检查分区情况
执行
# lsblk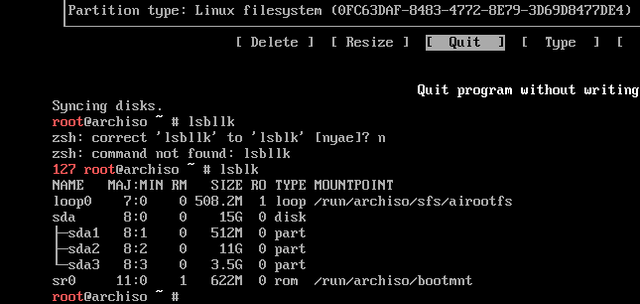
执行
# fdisk -l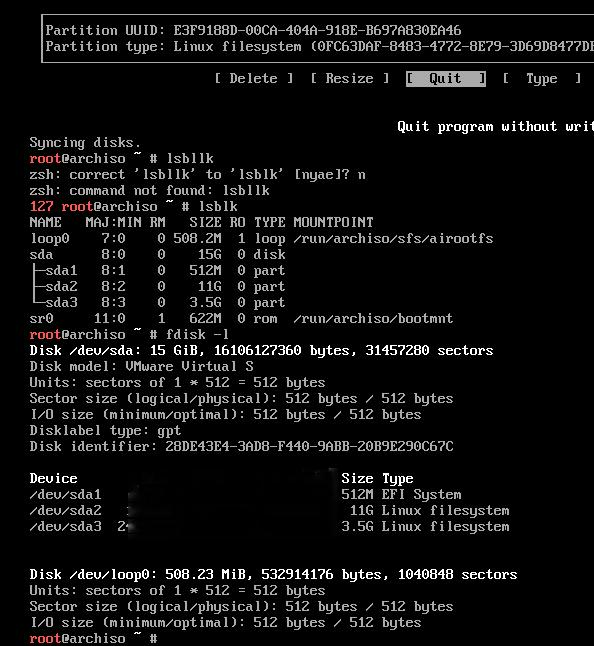
八.格式化
将分好的区进行格式化,其中的sda(序号)根据个人情况调整
执行
# mkfs.vfat /dev/sda1# mkfs.ext4 /dev/sda2# mkfs.ext4 /dev/sda3若有swap分区则继续执行
# mkswap -f /dev/sda4# swapon /dev/sda4
九.挂载分区
执行
# mount /dev/sda2 /mnt 挂载根# mkdir /mnt/home 新建home# mount /dev/sda3 /mnt/home 挂载home# mkdir /mnt/boot 新建boot# mkdir /mnt/boot/EFI 新建EFI# mount /dev/sda1 /mnt/boot/EFI 挂载EFI
十.安装基础系统
执行
# pacstrap -i /mnt base base-devel
回车默认安装即可,此处需要等待一段时间,下载速度看个人网速及之前选择的镜像源
十一.生成fstab
执行
# genfstab -U /mnt >> /mnt/etc/fstab
检查一下
执行
# cat /mnt/etc/fstab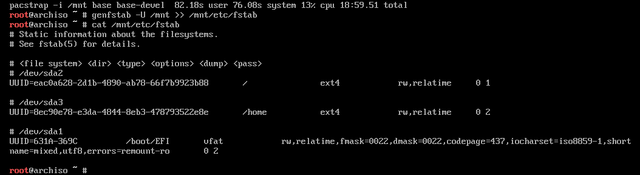
十二.切换到新系统
执行
# arch-chroot /mnt
设置时区
执行
# ln -sf /usr/share/zoneinfo/Asia/Shanghai /etc/localtime
设置硬件时间
执行
# hwclock --systohc --utc
本地语言设置
仍使用nano,若习惯vim此处需要安装vim(# pacman -S vim)
执行
# nano /etc/locale.gen
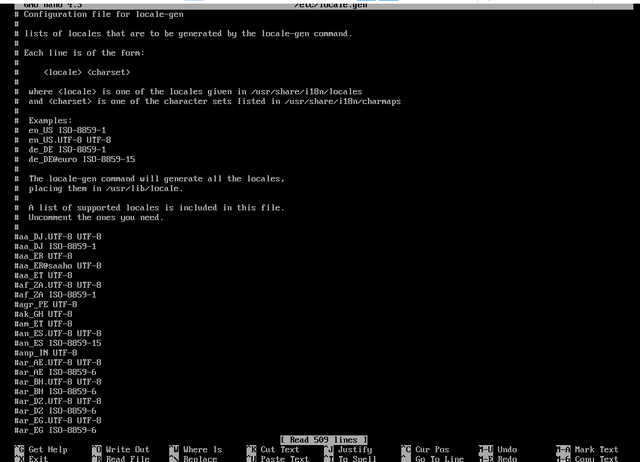
用ctrl+w搜索en_US.UTF-8 UTF-8和zh_CN.UTF-8 UTF-8
不用全打出来搜索,打出部分即可找到
找到这两个后删掉前面的#
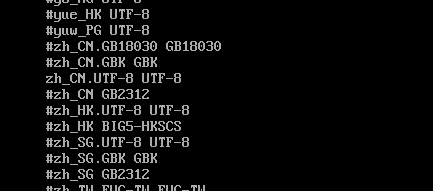
完成后ctrl+w退出保存
执行
# locale-gen
执行
# echo ‘LANG=zh_CN.UTF-8’ > /etc/locale.conf此处用中文是方便启动后使用,但en_US的效果更好,使用中文在终端中可能会有乱码,但是我的并没有出现,可能是桌面系统的原因

检查一下
执行
# cat /etc/locale.conf
设置root密码
执行
# passwd
输入密码即可
添加普通用户,为了方便桌面系统的登录
执行
# useradd -m -g users -s /bin/bash 用户名# passwd
我在安装时没有加入组,有些教程加入了组,这里我不确定有什么影响,但是我后续使用没有问题。可以自行参考
给用户添加管理员权限
执行
# nano /etc/sudoers
在文件中向下找到root ALL=(ALL) ALL或者ctrl+w搜索
在root ALL=(ALL) ALL下面加入 用户名 ALL=(ALL) ALL
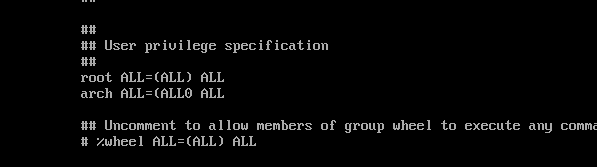
图片上我把“)”输错了,所以在进入桌面系统的时候出了点问题,安装时没有注意到,改过来就好,千万不要输错,此处也可参考一下他人的安装情况
十三.安装引导
执行
# pacman -S grub efibootmgr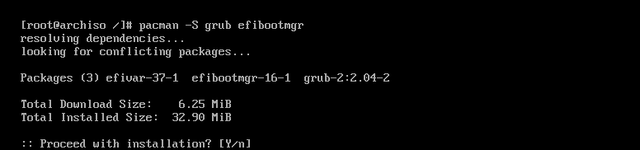
Y回车安装
执行
# grub-install --target=x86_64-efi --efi-directory=/boot/EFI --bootloade-id=grub
配置引导
执行
# grub-mkconfig -o /boot/grub/grub.cfg
十五.退出重启,也可不重启,退出继续操作,我接下来是重启,但是都一样
执行
# exit 退出# umount -R /mnt 卸载镜像,但是这一步似乎也可以不用# reboot 重启重启会出现arch的选择启动界面,第一项进入到系统,等待进入登陆界面,输入用户root及密码进入系统,现在可以说已经完成了arch的系统安装
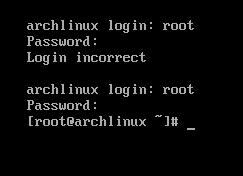
进行网络连接有线连接
执行
# systemctl enable dhcpcd# systemctl start dhcpcd无线连接
执行
# pacman -S iw wpa-supplicant dialog# wifi-menuADSL连接
执行
# pacman -S rp-pppoe# pppoe-setup # systemctl start adsl由于我是虚拟机安装,且网络连接方式是桥接,所以运行第一个,虚拟机一般第一个命令即可。执行后ping一下
执行
# pacman -Syy刷新软件库

安装显卡驱动
由于是虚拟机不用安装驱动,此处介绍比较简略,真机安装的同学参考即可
1.确定显卡型号
执行
# lspci | grep VGA2.安装驱动
执行
# pacman -S 驱动包名称Arch中的显卡驱动种类并不多,显卡驱动安装自行了解

安装触摸板驱动
笔记本可自选是否安装
执行
# pacman -S xf86-input-synaptics安装字体
执行
# pacman -S ttf-dejavu wqy-microhei
十六.安装桌面系统
先确定安装哪种桌面,此处介绍kde/gnome/xfce/deepin四种桌面。其中若安装deepin应该不用安装接下来的xorg框架,此处个人不确定。Deepin桌面也亲身安装过,但是应用出了很多问题,所以本次安装了xfce4桌面,比较简约。
安装xorg窗口系统
执行
# pacman -S xorg
1. xfce4桌面系统安装
执行
# pacman -S xfce4 xfce4-goodies
执行
# pacman -S lightdm lightdm-gtk-greeter
启动显示管理器服务
执行
# systemctl enable lightdm
启动网络服务
执行
# systemctl enable NetworkManage# systemctl start NetworkManager此处第一步的启用可能无法使用,忽略继续即可
重启
执行
# reboot
2. kde-plasma桌面系统安装
执行
# pacman -S plasma安装控制台
执行
# pacman -S konsole安装文件管理
执行
# pacman -S dolphin安装常用工具
执行
# pacman -S kde-applications启用显示管理器
执行
# systemctl enable sddm启用网络服务
执行
# systemctl enable NetworkManager# systemctl start NetworkManager安装网络管理图形界面
执行
# pacman -S plasma-nm重启
执行
# reboot3. gnome桌面系统安装
安装桌面
执行
# pacman -S gnome安装工具
执行
# pacman -S gnome-tweak-tool# pacman -S alacarte启用显示管理器
执行
# systemctl enable gdm启用网络服务
执行
# systemctl enable NetworkManager# systemctl start NetworkManager重启
执行
# reboot4. deepin桌面系统安装
个人安装后出现很多问题,仅供参考
安装桌面
执行
# pacman -S deepin启动显示管理器服务
执行
# systemctl enable lightdm启动网络服务
执行
# systemctl enable NetworkManage# systemctl start NetworkManager重启
执行
# reboot十七.后续操作
成功安装桌面系统后下载一些工具并配置输入法,此处以xfce4桌面为例,其他桌面同理,差距不大。用ctrl+alt+t打开终端,或者右键打开终端
安装命令行补全工具
执行
# pacman -S bash-completion添加archlinuxcn源
执行
# nano /etc/pacman.conf
在末尾加入镜像源,根据个人地区及网络自行替换,archlinuxcn源,网上有地址此处用的清华源
在末尾输入
[archlinuxcn]Server = https://mirrors.tuna.tsinghua.edu.cn/archlinuxcn/$arch
Ctrl+w退出保存
官方文档在加入源后还要求安装archlinuxcn-key-ring导入GPGkey,但是我没有安装成功,目前没有影响使用
刷新软件库缓存
执行
# pacman -Syy
安装输入法
此处使用fcitx框架
执行
# pacman -S fcitx-im fcitx-configtool
安装完成后使用nano打开/.xprofile
执行
# nano ~/.xprofile
在文件中加入
export GTK_IM_MODULE=fcitxexport QT_IM_MODULE=fcitxexport XMODIFIERS=”@im=fcitx”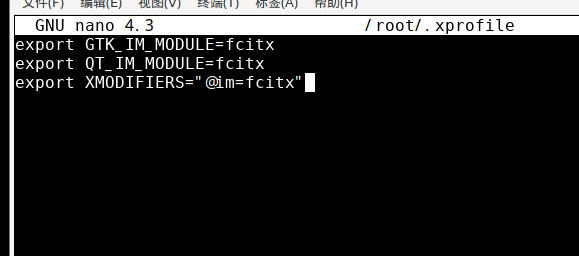
安装输入法
执行
# pacman -S fcitx-googlepinyin习惯搜狗的可以
执行
# pacman -S fcitx-sogoupinyin

好了,到这里基本系统已经可以使用了,还要再装个浏览器
执行
# pacman -S friefox安装火狐浏览器中文包
执行
# pacman -S firefox-i18n-zh-cn安装其他浏览器同理,arch安装软件即用终端输入pacman -S 软件名
若提示权限不足,在前面加上sudo即可
基本就是这样了,还有很多细节问题及优化要自己去探索。安装过后是不是感觉并没有那么麻烦呢。
祝君顺利!
最后献上我的系统截图

