之前的推文给大家讲解了数据透视表中值字段的特殊显示方式,有的同学说一下子打开了新世界的大门。趁热打铁,今天继续深挖数据透视表这个功能还能帮我们实现什么繁琐的效果。
今天要说的是用数据透视表排序和显示排名的方法。请注意,这是两个不同的需求,排序就是按数字大小升序或降序排;而显示排名则不一定要排序,也就是说不需要改变字段原本的排序顺序,只要计算出排名即可,相当于 rank 函数的作用。
案例:按月汇总下图 1 中各部门的总交易笔数,分别:
按部门降序排序
不排序,但是列出各个部门当月的排名
效果如下图 2、3 所示。
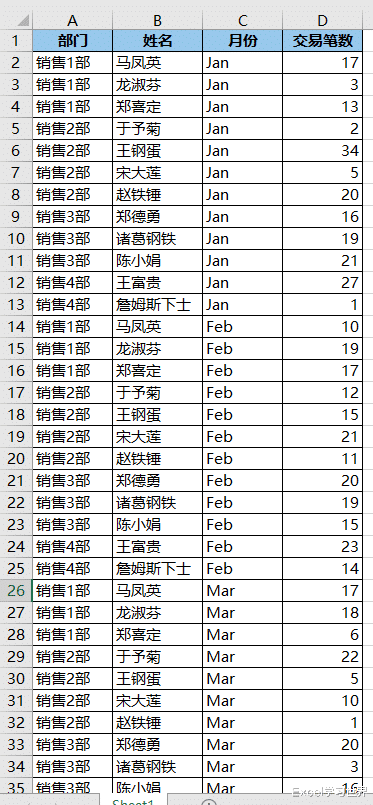


如果想要按数值排序,不在乎字段名的显示顺序,那么可以这样设置。
1. 选中数据表的任意单元格 --> 选择菜单栏的“插入”-->“数据透视表”

2. 在弹出的对话框中选择“现有工作表”及所需上传至的目标位置 --> 点击“确定”

3. 在右侧的“数据透视表字段”区域,按以下方式拖动字段:
行:月份、部门
值:交易笔数


4. 选中数据表的任意单元格 --> 选择菜单栏的“设计”-->“报表布局”-->“以表格形式显示”


5. 点开“部门”旁边的筛选箭头 --> 在弹出的菜单中选择“其他排序选项”

6. 在弹出的对话框中选择“降序排序依据”--> 在下拉菜单中选择“求和项:交易笔数”--> 点击“确定”

现在可以看到“部门”旁边的筛选按钮中有一个向下的箭头,表示降序排序。求和项中的数值,确实在每个月的范围内,按部门降序排序了。

如果不想更改名称字段的顺序,只需要列出值字段的排名顺序,那就应该这样做。
7. 再次将“交易笔数”拖动到“值”区域


8. 选中 I 列的任意单元格 --> 右键单击 --> 在弹出的菜单中选择“值显示方式”-->“降序排序”

9. 在弹出的对话框中选择“部门”--> 点击“确定”

I 列现在显示的就是各部门当月的排名。

10. 将 I 列的字段标题修改为“部门排名”,就大功告成了。

