将部分位数脱敏的电话号码与完整的号码匹配,从而提取出表格中的完整数据。如果不用公式,这样反而更简单。
案例:根据下图 1 中 I 列的脱敏数据,从左侧的数据表中查找出完整的表格信息。
效果如下图 2 所示。


1. 选中左边数据表的任意单元格 --> 选择菜单栏的“数据”-->“从表格”
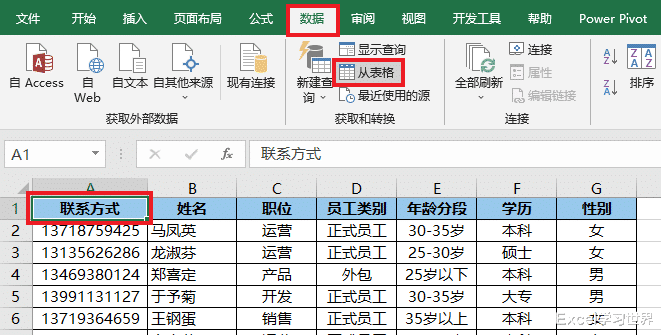
2. 在弹出的对话框中点击“确定”。
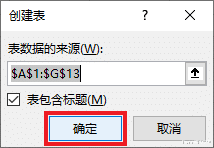
表格已上传至 Power Query。

3. 选择菜单栏的“主页”-->“关闭并上载”-->“关闭并上载至”

4. 在弹出的对话框中选择“仅创建连接”--> 点击“加载”

5. 选中右边的数据表的任意单元格 --> 选择菜单栏的“数据”-->“从表格”

6. 点击“确定”。


7. 选择菜单栏的“添加列”-->“示例中的列”

8. 在右侧出现的列区域中输入第一行电话的前三后四位。

9. 在第二行输入第二个电话的前三后四位。

10. 下方的行终于智能地找到了规律,点击“确定”。


11. 选中查询中的“表1” --> 选择菜单栏的“添加列”-->“示例中的列”

12. 重复步骤 8 至 10,智能地提取出手机号的前三后四位。




13. 选中“表2”--> 选择菜单栏的“主页”-->“合并查询”

14. 在弹出的对话框中按以下方式设置 --> 点击“确定”:
选中“替换文本”列
在下拉菜单中选择“表1”--> 选中“自定义”列


15. 选择菜单栏的“添加列”-->“索引列”


16. 点开“表1”旁边的扩展钮 --> 在弹出的对话框中取消勾选“联系方式”、“自定义”、“使用原始列名作为前缀”--> 点击“确定”


17. 选择菜单栏的“主页”-->“删除列”-->“删除其他列”


18. 选择菜单栏的“主页”-->“关闭并上载”-->“关闭并上载至”

19. 在弹出的对话框中选择“表”--> 选择“现有工作表”及所需上传至的位置 --> 点击“加载”

绿色的表格中就是查询结果。

