当数据表比较庞大时,设置隔行填充以增加可读性是个常见的操作,隔行填充设置起来是不是很麻烦呢?如果筛选了数据表以后,隔行能不能自动保持呢?
案例:下图 1 是各部门员工一季度的业绩表,请给标题外的所有数据表区域隔行填充背景色,当有筛选或隐藏区域时,会自动对可见区域重新隔行填充。
效果如下图 2 所示。


1. 选中除标题外的所有数据表区域 --> 选择菜单栏的“开始”-->“条件格式”-->“新建规则”


2. 在弹出的对话框中选择“使用公式确定要设置格式的单元格”--> 输入以下公式 --> 点击“格式”按钮:
=MOD(SUBTOTAL(103,$A$1:$A2),2)

公式释义:
subtotal 函数在这里起了至关重要的作用,所以要仔细说一说:
subtotal 函数的作用是按照第一个参数对应的功能计算区域的分类汇总,下图是参数值所对应的具体功能:
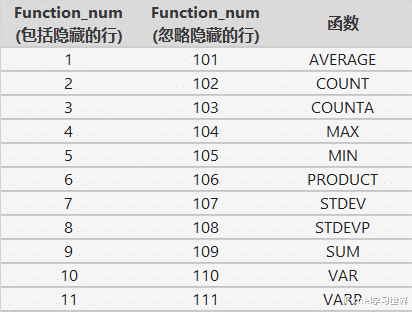
从图中可以得知,参数 103 的作用相当于 counta 函数,即统计区域内的文本数量,而 103 比 3 多了一个功能,就是当隐藏了部分行的时候,也会忽略这些隐藏行而进行计算;3 则对隐藏行不起作用;
SUBTOTAL(103,$A$1:$A2):计算 $A$1:$A2 区域中可见单元格的数量;随着公式下拉,第二个参数不断变大,结果会以步长 1 顺序递增;
MOD(...,2):计算上述结果除以 2 的余数,除数为单数时余数为 1,为双数时余数为 0;当结果为 1 时就会触发条件格式
3. 在弹出的对话框中选择“填充”选项卡 --> 选择所需的填充色 --> 点击“确定”

4. 点击“确定”。

隔行自动填充色已经有了。

5. 筛选一下,看看会不会仍自动隔行填充。


如以下动图所示,无论是筛选,还是隐藏,都能自动对可见区域隔行填充。


