今天教个 PPT 中的小众知识点。
大家还记得高中时学过的布尔运算吗?什么是布尔运算?它又称为逻辑运算,是英国的数学家布尔在1847年发明的,是处理二值之间关系的逻辑数学计算法,包括联合、相交、相减。后来在图形处理操作中引用了这种逻辑运算方法以使简单的基本图形组合产生新的形体。
那么 PPT 本来就是处理图形排版的软件,顺理成章,自然就提供了通过布尔运算来处理图形的选项。
案例:以下图 1 作为背景图,制作出镂空效果的文字。
效果如下图 2 所示。


1. 选择菜单栏的“插入”-->“文本框”--> 按需输入内容、设置文本格式
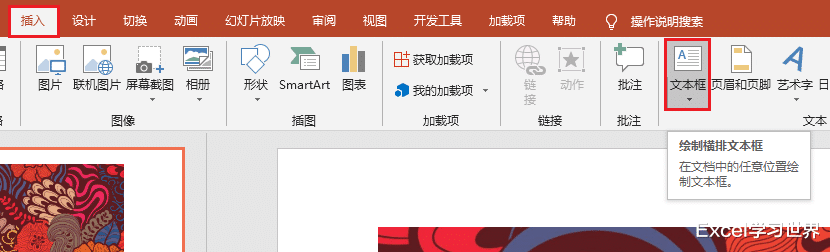

2. 按住 Ctrl 或 Shift 键,先选中背景图,再选中文本框。
* 请注意:选择的顺序一定不能搞反,后面我会解释原因。

3. 选择菜单栏的“格式”-->“合并形状”-->“相交”

多余的背景不见了,文本框变成了一张图片,呈现出镂空效果。

4. 如果回到步骤 3,选择“格式”-->“合并形状”-->“组合”

图片和文本框就合成了一个新的图片。

5. 还是回到步骤 3,选择“格式”-->“合并形状”-->“拆分”

文本也变成了镂空图片,所不同的是,按照笔划拆分成了一个个小图片。

这效果就像是用小刀在背景图上抠出了几个字。

下面我用两个简单的图形把各种合并形状的功能讲一下。
6. 选择菜单栏的“插入”-->“形状”-->“椭圆”

为什么我能画出来一个滴哩滚圆的正圆?不要太诧异,因为我画形状的时候按住了 Shift 键。
关于这个技巧,可以参阅 Excel – 不用PS就能做九宫格图片。

7. 再插入一个黄色箭头形状。

8. 先选中蓝色圆形,再选中黄色箭头 --> 选择菜单栏的“格式”-->“合并形状”-->“结合”

两个形状就合并在了一起,变成了一个蓝色的图片。

9. 如果先选中黄色的箭头,后选中蓝色圆形,选择上述菜单栏的话,合并的形状就变成了黄色。
这就是为什么之前我强调选中的顺序一定不能搞反。

接下来的案例,为了方便教学起见,我都一律先选蓝的,再选黄的,这个步骤就不再重复说了。
10. 如果选择“格式”-->“合并形状”-->“组合”

两个形状合并后,互相重叠的部分没有颜色,像是被挖掉了。

11. 若是选择“格式”-->“合并形状”-->“拆分”

沿着交叠的部分切成了块。


12. 选择“格式”-->“合并形状”-->“相交”的话,只保留了重叠部分,其他都切掉了。


13. 还可以选“剪除”,就是以圆形为底图,将整个黄色箭头从画布上减掉。


