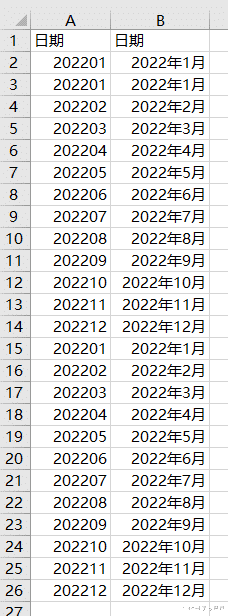日期如果是文本格式,如何快速转换成日期格式?有一个经典的方法就是分列,点几下鼠标就转换好了。
现在遇到这么个问题:某公司的系统数据,某项考核指标只能精确到月,无法到日,因此数据部门给的报告中,日期格式就是YYYYMM。
如果这样的话,人类阅读没有问题,但是不转换成日期格式后续没法做分析,然而,分列对这种格式竟然无可奈何!怎么办?
案例:将下图 1 中的文本日期格式修改为真正的日期格式,如下图 2 所示。
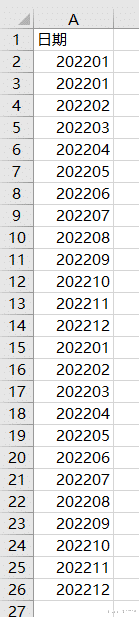

大家可以试一下,直接分列的话,格式是无法转换为日期的,什么原因呢?因为数据缺位!现在的格式是YYYYMM,没有 DD,Excel 怎么去判断呢?
如果 6 位数的话,索性 YYMMDD 倒也是可以转换成功的。
那我们就先重新布局一下数据,让它变成 Excel 可以辨认的格式。
1. 选中 B2:B26 区域 --> 输入以下公式 --> 按 Ctrl+Enter:
=A2&"01"
公式释义:
在 A 列的不完整日期后面加上“01”,等于补上 1 号作为原本缺失的那个“日”


2. 将 B 列复制粘贴为“值”。
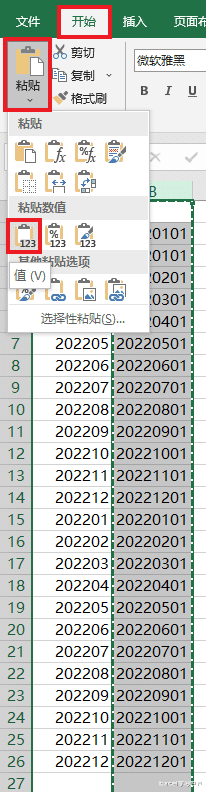

3. 选中 B 列 --> 选择菜单栏的“数据”-->“分列”
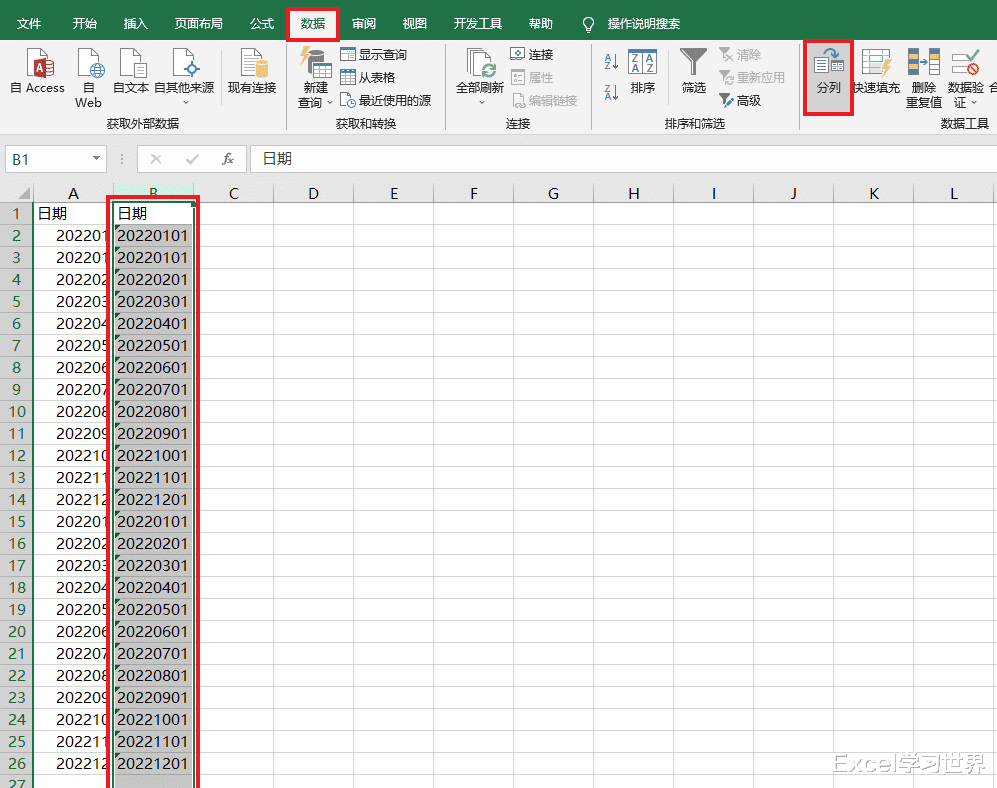
4. 在弹出的对话框中保留默认设置,点击“下一步”。

5. 依旧保留默认设置,点击“下一步”。
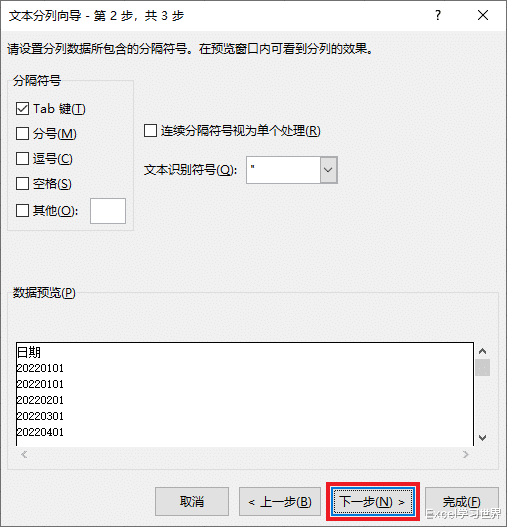
6. 在接下来的对话框中选择“日期”--> 选择一种所需的日期格式 --> 选择“目标区域”--> 点击“完成”

现在 C 列中的就是真正的日期格式了。由于“日”不需要,所以再设置一下,让它不显示。
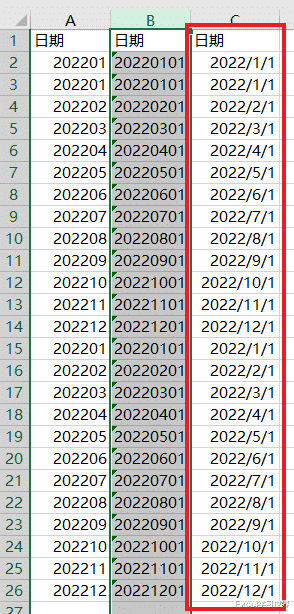
7. 选中 C 列 --> 按 Ctrl+1

8. 在弹出的对话框中选择“数字”选项卡 --> 选择“日期”--> 在右侧的“类型”区域选择只有“年”和“月”的格式 --> 点击“确定”
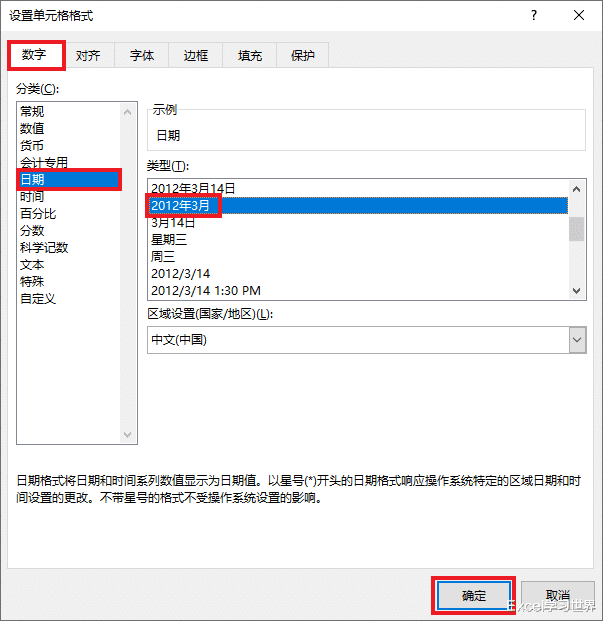

9. 删除 B 列,右边列就是我们真正需要的日期格式。