Word是日常工作、生活不可避免的工具,掌握word的一些技巧,可以提高效率,让工作事半功倍,下面由办公吧(offices8.com)整理的如何在word中使用宏。
这个功能稍有点难度,但是掌握了,你就是大神。
先提个问题考考你:
一份100多页的Word文档中,有很多的表格,表格样式各不相同。有什么办法可以快速统一?
类似这样:

Word中录制宏,学会后成大神
五颜六色,简直不忍心看……
除了手工一个一个改,还有没有更加便捷高效的方法,可以一次性统一美化呢?
当然有,只要请出“扫地僧”——录制宏,就能轻松解决。

Word中录制宏,学会后成大神
宏是 Office软件中的「扫地僧」,功夫却深不可测,简直就是神一般的存在。
当你面对大量重复操作,找不到解决方法时,请它出山,必有奇效。
录制宏,是一部动作录像机。能够将你在word中的部分操作录制下来,自动生成一个代码程序,下一次要做同样的操作时,执行该程序就能自动完成。
在我们秋叶PPT公众号的文章,序号通常都是「❶ ❷ ❸」的类型,而不是普通的「1. 2. 3.」,难道小编是一个个替换的?
当然不!
通过录制宏,一次操作,即可永远使用,一劳永逸!
下面就用这个案例教你,如何录制宏~

Word中录制宏,学会后成大神
❶ 单击【视图】选项卡中的【宏】-【录制宏】,出现【录制宏】对话框。

Word中录制宏,学会后成大神
由于【录制宏】用的太多,甚至于在 Office2016 的底部状态栏里,也有了快捷按钮,直接点击即可开始录制了~
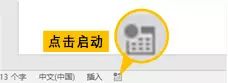
Word中录制宏,学会后成大神
❷ 在【宏名】框中,输入宏的名称,写清楚功能,便于以后调用。
❸ 在【将宏保存在】框中,选择宏的保存位置。

Word中录制宏,学会后成大神
默认是「所有文档(Normal.dotm)」,这样以后所有文档都可以使用这个宏。
如果只想在当前文档使用,就选择当前文档(比如我选择的就是当前文档「周二Word…」)。
❹ 单击【确定】按钮,开始录制宏。
成功开始录制以后,鼠标旁边会多一个录音带图标。此时所做的操作会被记录下来。
❺ 录制完毕后,点击状态栏的【停止录制】(就是那个■),停止录制宏。
❻ 点击【视图】-【宏】,选择自己录好的那个宏,即可使用。

Word中录制宏,学会后成大神
同样的道理,我还可以把引号的替换、空白区域的删除,统统做到一个宏里面,点几下就搞定格式,妥妥的~
通过「录制宏」,很多批量处理,都可以被我们轻松搞定,甚至,不用写一行代码!
不过,开头提到的表格样式一键统一,仅有「录制宏」还不够。
该怎么处理?继续往下看~
❶ 按下录制按钮,开始录制

Word中录制宏,学会后成大神
❷ 修改一个表格样式,并结束录制
成功开始录制以后,鼠标旁边会多一个录音带图标。此时所做的操作会被记录下来。只需要修改其中一个表格就行。

Word中录制宏,学会后成大神
修改完成以后,再次点击录制按钮,则停止录制。
❸ 修改代码,让动作循环重复
同时按下Alt+F8,进入VBA代码界面,编辑刚才录制好的宏
接下来要做一个非常关键的操作,就是将录制好的一次操作,应用到当前文档中的所有表格上。
因此,代码要做点小修改:
a. 计算当前文档中表格的总数b.从第一个表格开始应用修改,直到最后一个为止。

Word中录制宏,学会后成大神
修改过程看着很晕?没关系,看修改以后的代码,只是添加了红字部分,修改了蓝色字而已:

Word中录制宏,学会后成大神
至于这里面「’」单引号开头的绿色文字,其实是写上去的注释,帮助大家理解代码,删掉也会不影响代码运行的~
❹ 执行代码,一次完成
运行宏,就能将文档中所有的表格统一样式了。

Word中录制宏,学会后成大神
通过「录制宏」就可以帮我们解决很多批量处理的问题,更可以帮助不会写代码的人生成一份代码的主体。要知道,对于不懂VBA编程的人来说,要独立写一段完整代码出来,非常困难。
而有了「录制宏」生成的主体部分,只要在此基础上稍作修改,就能威力倍增!
❶ 统一所有图片尺寸、删除所有的图片、将所有图片居中对齐……这些批量操作再也不用手动点了~
❷ 如果你需要反复做相同的操作,直接录制完整的操作,下一次要再次用时,直接运行宏就可以了。
当然,聪明的你一定已经想到了,搜一个宏啊!
