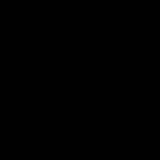在各种数据分析中,几乎都有按日期维度分析的需求,所以报告中的日期控件是不可或缺的视觉对象。PowerBI内置的日期切片器虽然也很好用,但是并不能满足所有需求,今天给大家分享一个好用的日历切片器:Date Picker。

Date Picker 是PowerBI中一个强大的自定义视觉对象,旨在帮助用户快捷、动态筛选多个日期或日期范围。
先来看看它的基本用法,只需要将日期字段放到它的【日期】中,它不是立即显示切片器,而是先弹出设置的分步指南。
第一步:设置选择类型

可以选择“Range”模式以便选择日期范围,或选择“Start/End”模式以快速选取开始和结束日期。
第二步:设置月份风格

可以选择单月或双月的日历样式。
第三步:设置显示模式
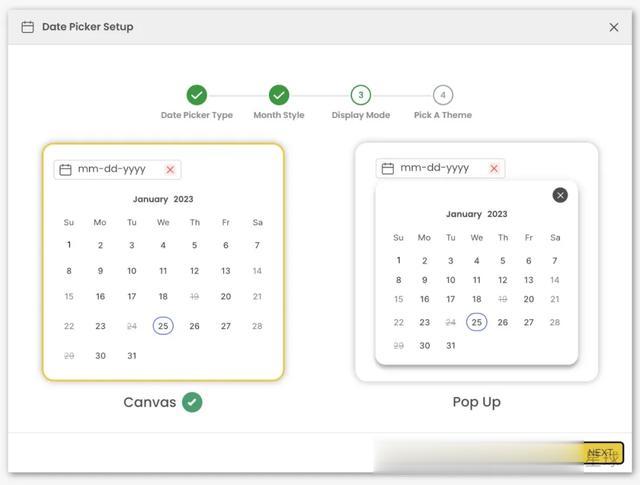
可以在弹出模式和画布模式之间切换,满足不同的视觉需求。在弹出模式下,用户单击按钮时,会弹出日历;而画布模式下,日历始终可见,便于实时选择。
第四步:设置外观主题

只需鼠标点击,上面四步选好以后,一个日历切片器就做好了,比如按上面截图所选的方式制作的效果如下:
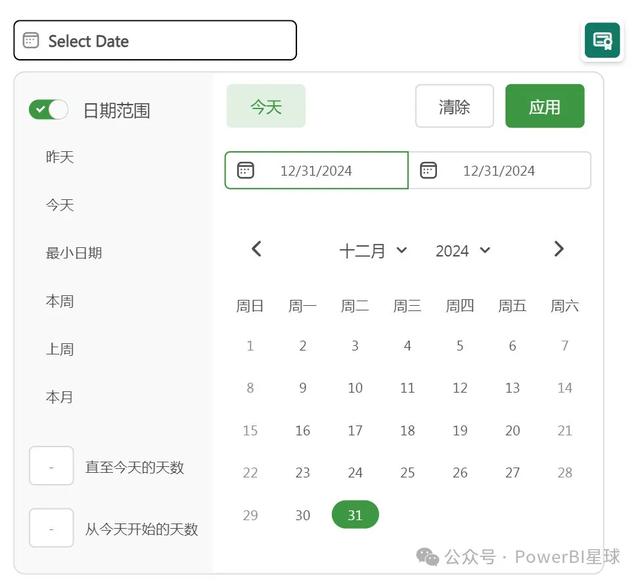
它最友好的一点是,不像其他大部分自定义视觉对象,只显示英文,而这个视觉对象,可以跟随PowerBI的语言设置,在界面上直接显示为中文,对于国内用户真的非常贴心了。
通过这个日历切片器,你可以在日历上选择日期范围,还提供了常用日期的按钮,你可以快速切换今天、昨天,本月、本周等。
它还提供了一系列高级设置选项,鼠标悬停到对象上方,点击右上角出现的小齿轮按钮进入高级设置:

在高级设置中,可以设置日历视图、按钮格式、默认选择、预设、节假日、主题等:
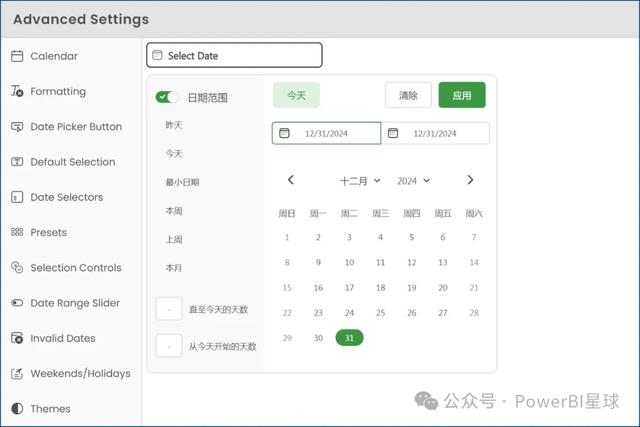
你可以通过简单的操作,便捷地在 Power BI 报表中应用日期过滤器。
上面默认生成的切片器,左上角显示是的英文的Select Date,这个可以通过高级设置中的“Date Picker Button”来修改为任何文本,比如修改为中文“请选择日期”:

这样设置以后,日历切片器看上去都是中文显示了:

Date Picker的各项格式设置也非常灵活,提供了高度定制的能力,包括颜色、按钮样式、图标等,可以动手尝试设置,这里不再单独介绍。
下面主要看几个Date Picker所特有的、内置日期切片器难以实现的功能。
1. 多重期间筛选
内置切片器只能选择一个连续的区间,而Date Picker支持选择多个区间,在高级设置>Calendar中,勾选"Multiple Date Ranges".

这样就会在日期范围旁边出现一个+图标,点击可以添加多个期间,选好多个期间后,点击“应用”即可。

2. 支持默认选择
设置切片器的默认选项是一个非常普遍的需求,但是内置切片器却一直没有实现(变通的方式可以参考:Power BI按钮切片器应用:动态设置默认选项)。
而Date Picker非常贴心的添加了这个功能,通过高级设置的“Default selection”来设置日历切片器的默认选项,里面已经预置了各种常用的区间,比如默认选择昨日,本周、本月、上周、上个季度等等:

如果你想自定义默认选择区间,还可以写个度量值来设定,比如想默认选择上个月11号到本月10号,可以这样写个度量值:
默认选择日期 =
SWITCH(
SELECTEDVALUE('日期表'[日期]),
EOMONTH(TODAY(),-2)+11,1,
EOMONTH(TODAY(),-1)+10,1,
0
)
将这个度量值放到【默认选择】字段框中:

然后在Default selection中,设置为根据这个度量值确定默认日期:
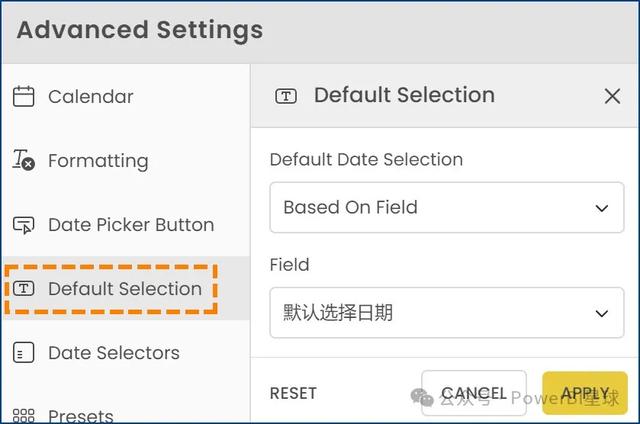
这样设置以后,日历切片器就会默认选择我们设定的区间:

设置默认日期后,还可以选择其他的日期范围,当清除选择或者报告刷新后,这个切片器又会重新变为我们所设定的日期。
3、支持预设期间
这又是一个非常实用的功能,对于常用的日期,我们还可以将它放到左侧的预设面板上,通过高级设置中的“Presets”:
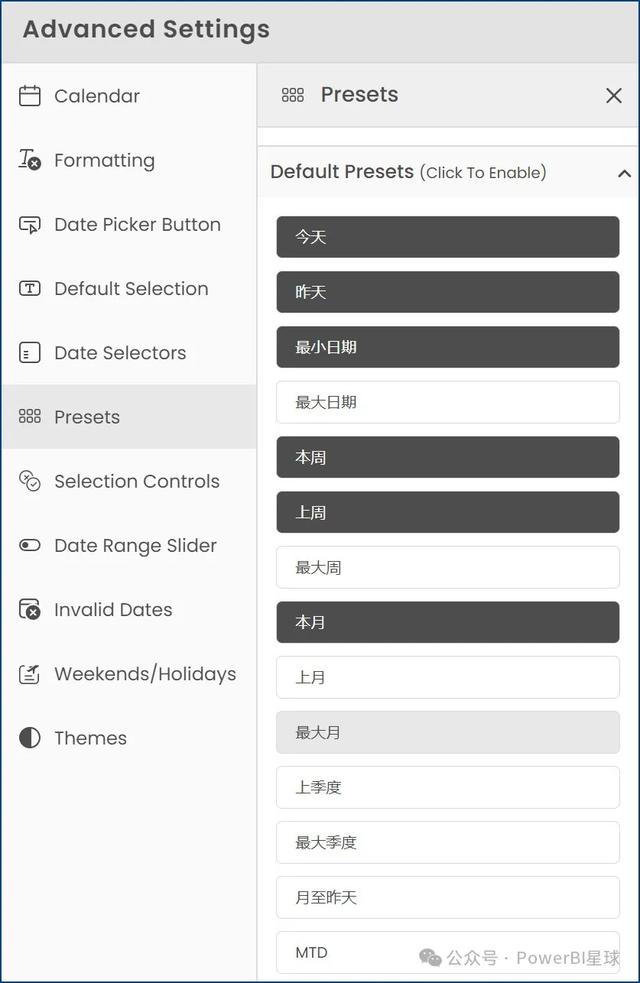
这里已经设置好了今天、昨天、最小日期等,这就是前面我们看到的默认日历切片器左侧面板中显示了这些时间段的原因。
不仅如此,还可以自定义预设期间,比如将上月11号-本月10号作为预设的期间,可以这样来设置。
先写个度量值确定日期,这个度量值的写法和上面设置默认选择日期的方式一样:
预设 上月11号-本月10号 =
SWITCH(
SELECTEDVALUE('日期表'[日期]),
EOMONTH(TODAY(),-2)+11,1,
EOMONTH(TODAY(),-1)+10,1,
0
)
将这个度量值放到【预设】中:
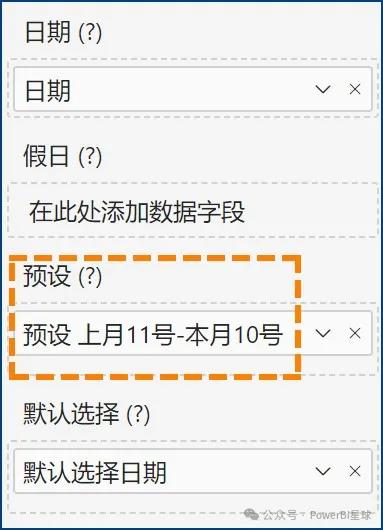
然后在“Presets”中,在最下方添加自定义预设,在预设字段中选择这个度量值:
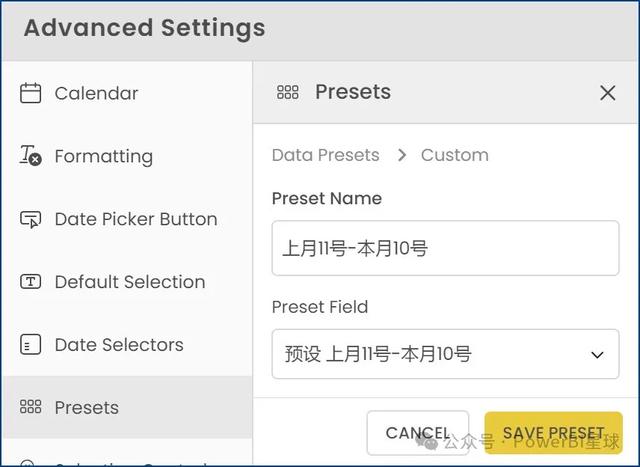
保存并应用后,在日历切片器左侧面板中就会出现这个预设区间:
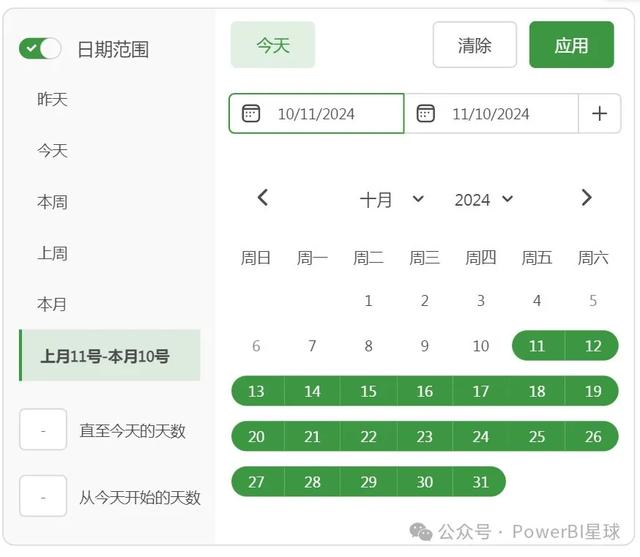
有了这个日期范围选项,我们就可以一键切换到特定的期间。
除了上面这些,高级设置中还支持设置无效日期、节假日的自定义格式以及自定义主题等,感兴趣的可以继续深入探索。
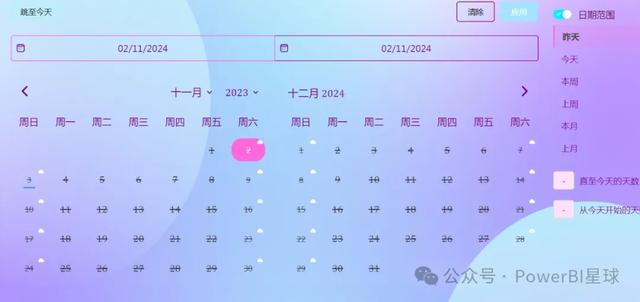
Date Picker凭借其丰富的功能和高度的可定制性,为用户提供了非凡的日期筛选体验,解决了内置切片器的诸多痛点,希望内置切片器也能尽快实现这些功能。
Date Picker 在PowerBI desktop中可正常使用,在线使用需要购买许可证~
PowerBI星球的最新版内容合辑,值得你收藏学习:
.