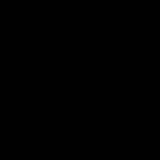PowerBI2023年10月更新来了,关于本月的更新你可以在官方博客中浏览全面的介绍:
https://powerbi.microsoft.com/zh-cn/blog/power-bi-october-2023-feature-summary/
这里我主要介绍一下本月最重磅的更新:模型资源管理器和计算组。
2020年7月,PowerBI Desktop正式发布了计算组,不过需要结合外部工具来实现:
PowerBI发布重磅更新,一文带你熟悉计算组怎么用
大家非常期待有一天,PowerBI Desktop可以不再依赖其他工具,直接创建计算组,等了三年又三个月,现在终于等到了。
更新到本月的版本以后,先在文件>选项>预览功能中勾选:模型资源管理器和计算组创作。
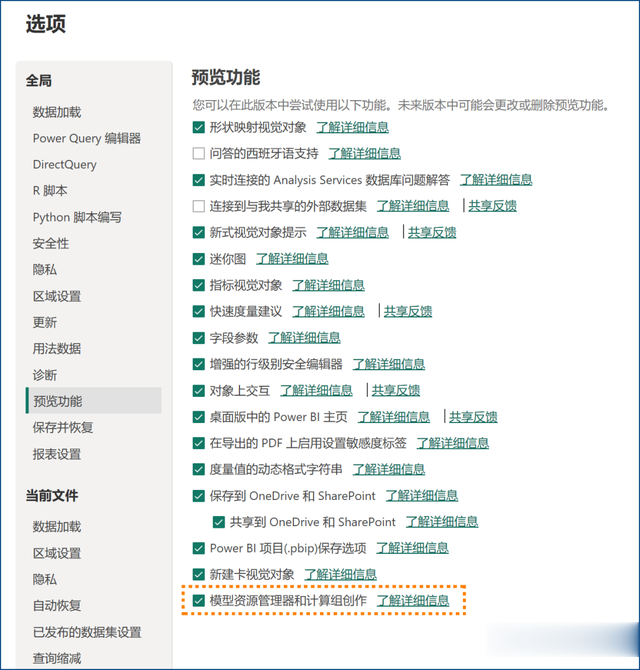
然后打开模型视图,可以看到界面上方多了个计算组的功能,并在右侧的数据面板中多了一个模型的选项卡,如下图。
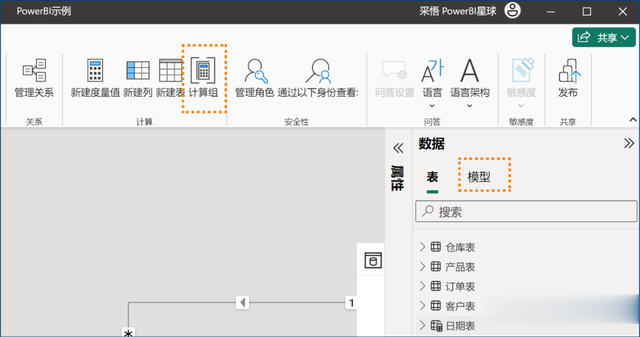
这个"模型"就是模型资源管理器的入口,我们先打开它看一下里面是什么样的。
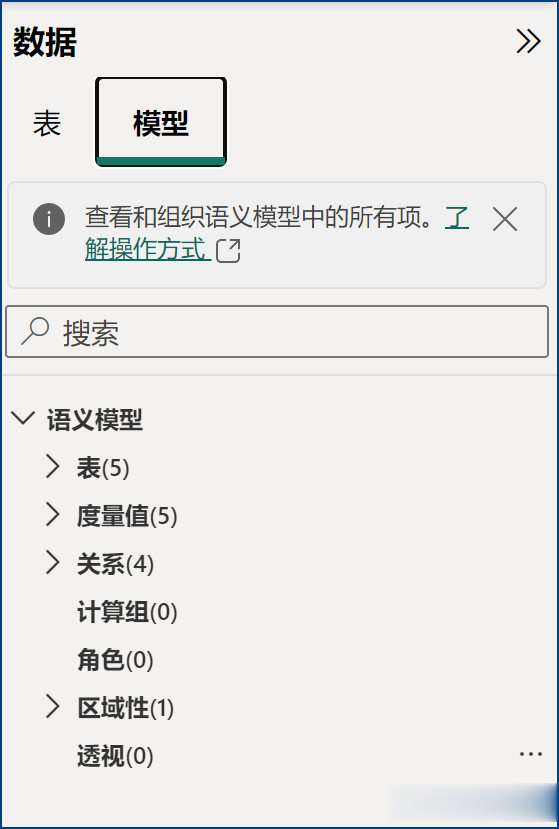
关于该模型中的一切内容都在这里可以找到并编辑,包括表、度量值、关系和角色等,这些项目的集合被称为语义模型。
下面要介绍的计算组,也是在这里创建、编辑的。
仍然使用之前通过外部工具创建计算组的示例,这里来看看如何在PowerBI Desktop得到相同的计算组。
新建计算组有两种方式,可以在上方的功能区中,点击“计算组”。

或者在语义模型中,先选中计算组,然后在属性窗格中点击新建计算组:
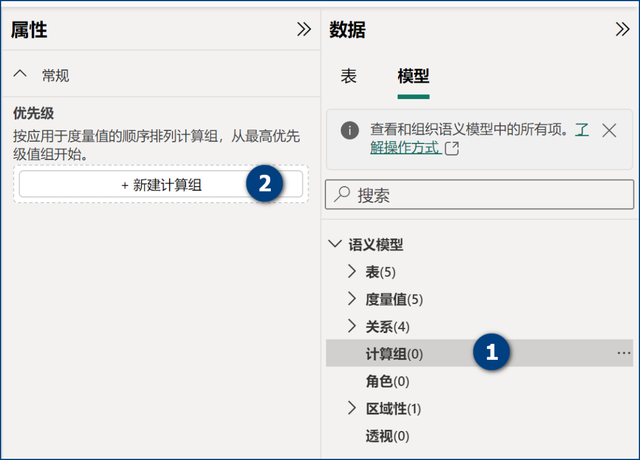
第一次创建计算组时,会弹出“阻止隐式度量值”的提示。

关于计算组衍生的隐式度量值问题,可参考:Power BI不能拖拽列字段生成图表,真相原来是它……
点击新建计算组后,语义模型中会自动添加一个计算组和计算项,默认计算项是SELECTEDMEASURE()。
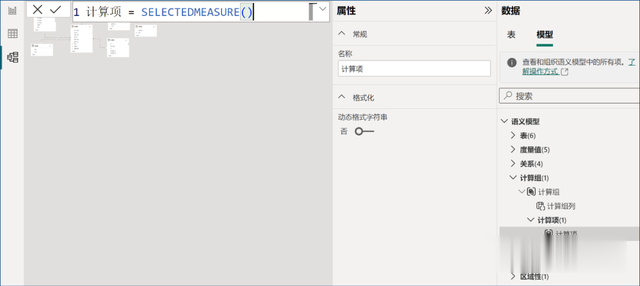
可以在模型面板中直接双击修改计算组和计算项的名称,在DAX编辑窗口中可以像写度量值一样编辑DAX公式。
这个窗口的编辑体验比在Tabular Editor中好很多,不仅有智能感知,还可以使用各种DAX的快捷键(参考:分享21个相见恨晚的DAX编辑器快捷键)。
一个计算项创建完成后,可以右键"计算项",或者在属性面板中,点击"新计算项",来创建第二个计算项。
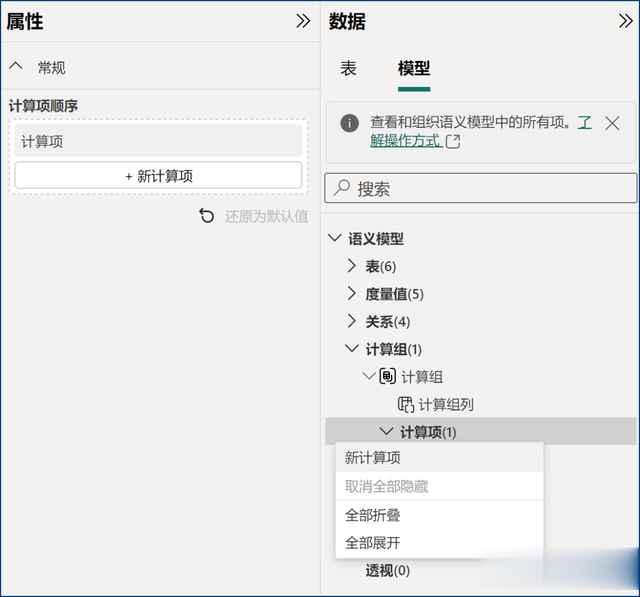
这里按之前的示例的公式一样,创建了三个计算项:
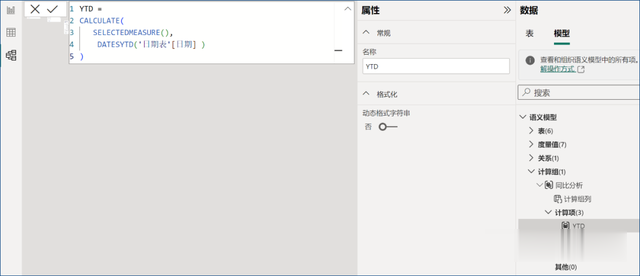
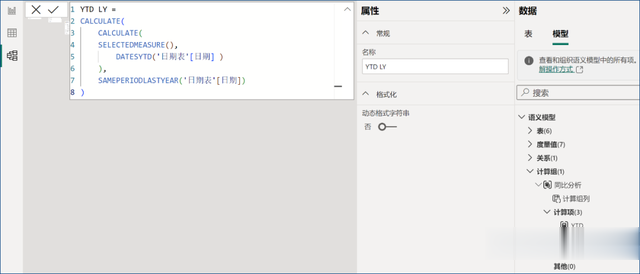
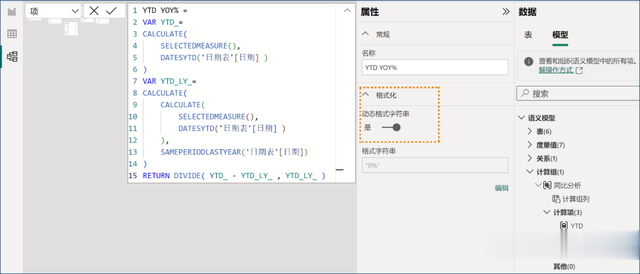
其中计算项YTD YOY%打开了“动态格式字符串”,利用DAX编辑器左侧的下拉框,选择“格式”,设置成百分比格式:
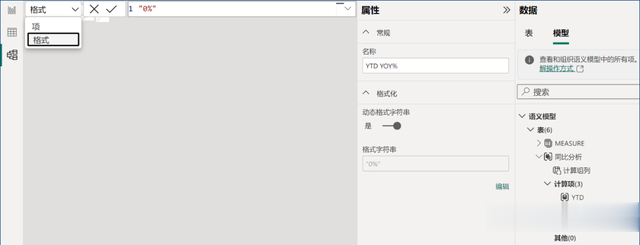
这个功能和Tabular Editor中设置计算项的Format String Expression一样。
创建的各个计算项,可以在属性面板中拖动排序。
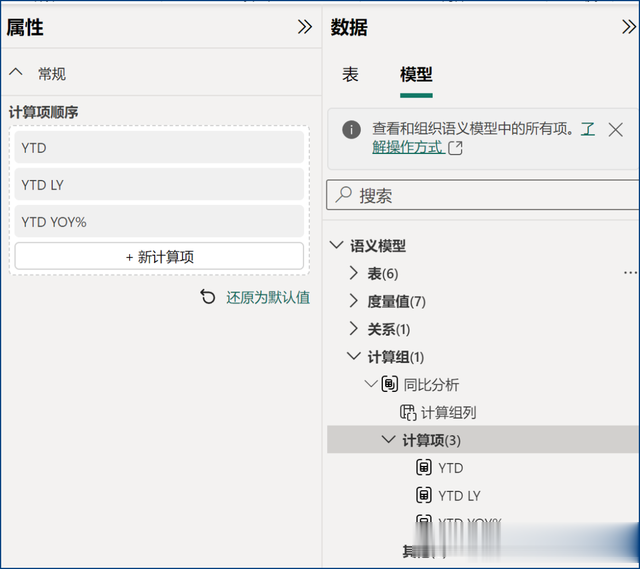
建好的计算组,可以在数据视图中看到:
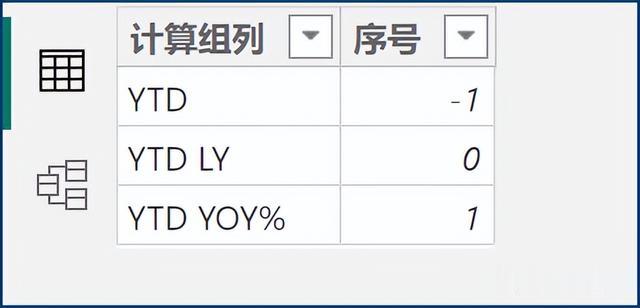
以上就是在PowerBI Desktop中创建计算组的步骤。
整体来说更加好用了,不仅不需要安装外部工具,并且用强大的DAX编辑器来写计算项更加流畅。
希望可以再优化一下,建计算项的时候,可以和引用其他度量值一样,也可以引用其他计算项,这样写法会更加简洁。
计算组的使用与之前通过Tabular Editor创建的一样,这里不再介绍。以后我们也会探索计算组的更多实用技巧。
更多教程见:
PowerBI星球