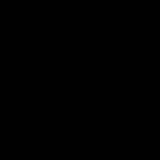SharePoint是微软推出的协作集成化工具,通过它可以将多个内容、数据和应用程序组合在一起,可以轻松地交换各类共享文档,加快信息的传递,提升团队的沟通协作效率。
这里介绍一下如何将Power BI报告嵌入到Sharepoint页面中,更直观地和团队成员共享可视化报告。
可以在现有的SharePoint页面中添加PowerBI报告,也可以新建的一个页面来展示,这里以新建页面为例来说明。
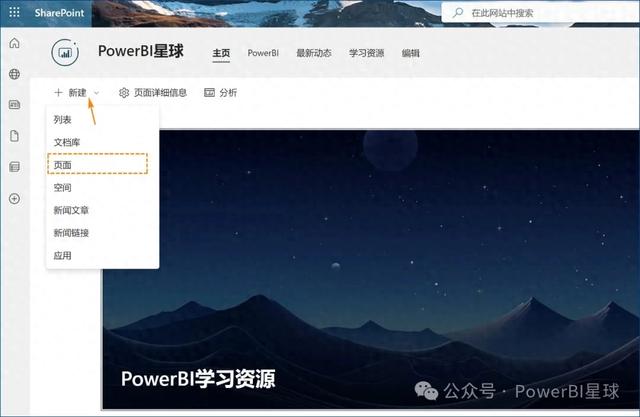
为新页面选择一个模版,可以从空白开始:

然后将鼠标移动到其中一个模块的上方,弹出添加新web组件的“+”图标,

点击进入,在数据分析模块,可以找到“PowerBI”组件:

进入该组件,点击添加报表:
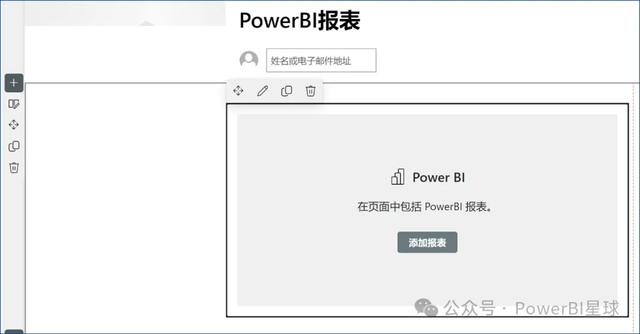
然后将我们在PowerBI服务中复制的某个报表链接(这里以财务报表分析报告为例),粘贴到右侧的链接框中:

通过以上的操作,PowerBI报告就嵌入到Sharepoint页面中,拥有查看权限的成员就可以在SharePoint上直接查看报告了。
并且这个页面上的Power BI 报告是完全可交互的方式加载和运行,就像在 Power BI 服务中操作一样。

你可以在一个页面中,按照上述方式,添加多个PowerBI报告,这样就可以将你制作的各种报告轻松集成到一个页面中,不仅提高了报告的可用性和可访问性,还可以提升团队间的沟通和协作工作效率。
PowerBI星球的2024最新版内容合辑,值得你收藏学习:
.