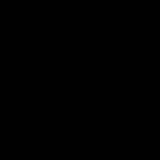在上个月的更新中,有一个新功能很好用,在报告中新增了2个按钮:一键应用/清除所有切片器。
当时只是简单提了一下,很多人没有注意到,所以这里再重新带你详细认识这个新功能。
如果页面上切片器较多,报告数据量也比较大,那么切片器每选一次,其他图表都要开始转圈圈刷新等待几甚至几十秒,是非常糟糕的体验。
如果选好所有的切片器以后,再一起刷新更合适。新增的“应用所有切片器”按钮就是解决这个场景的。
可以直接从“优化”功能区找到这个功能,点击即可添加。
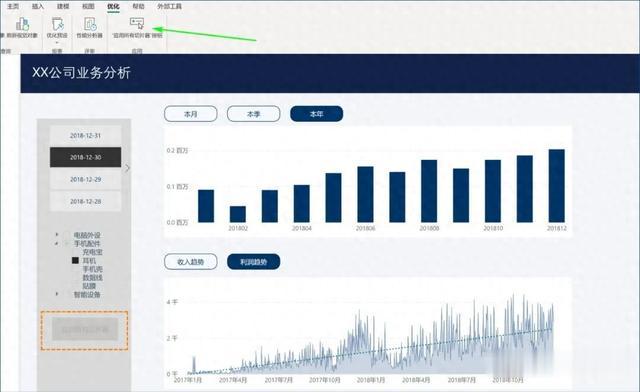
添加后会发现这个按钮是灰色的(如上图),当你调整切片器的选项后,它才会高亮显示。
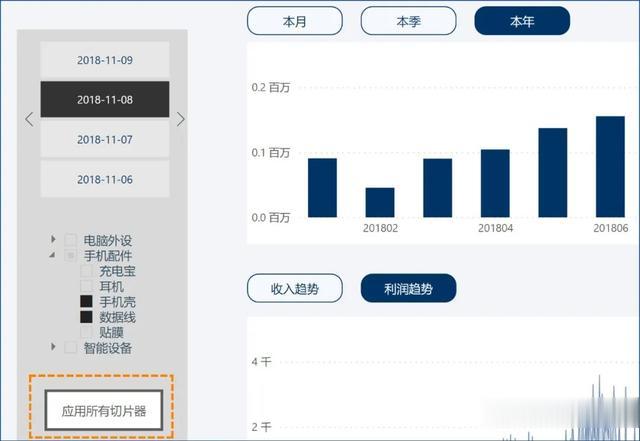
并且添加了“应用所有切片器”这个按钮以后,调整切片器的选项,图表是不会立即变化的,只有在点击这个按钮以后,图表才会显示变更后的数据,然后按钮重新变成禁用状态的灰色,直到你下一次调整切片器后,才会再次高亮显示。
以上就是“应用所有切片器”用法,它其实也是个普通的按钮,你同样可以来设置这个按钮每种状态的文本和格式,来进行美化。
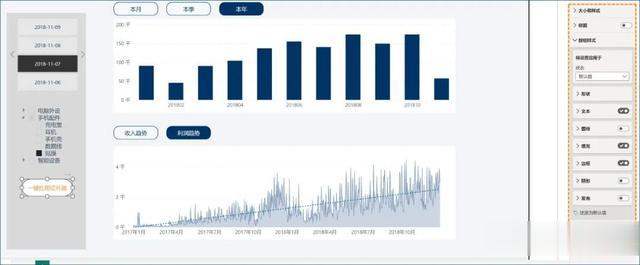
除了“应用所有切片器”,还有个“清除所有切片器”按钮,不过它没有在“优化”功能区中,可以在插入>按钮中找到它:
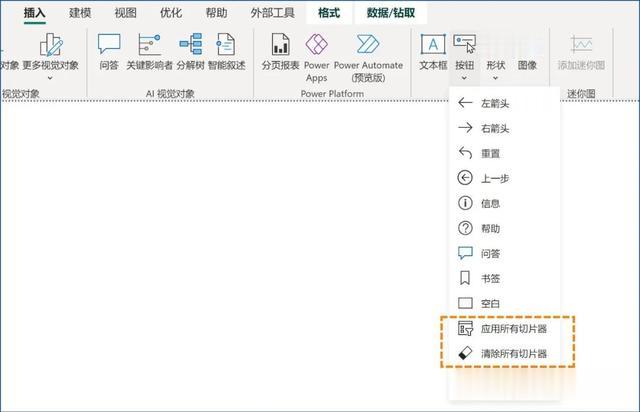
或者你也插入任意一个按钮,在按钮的操作类型里改成“清除所有切片器”,
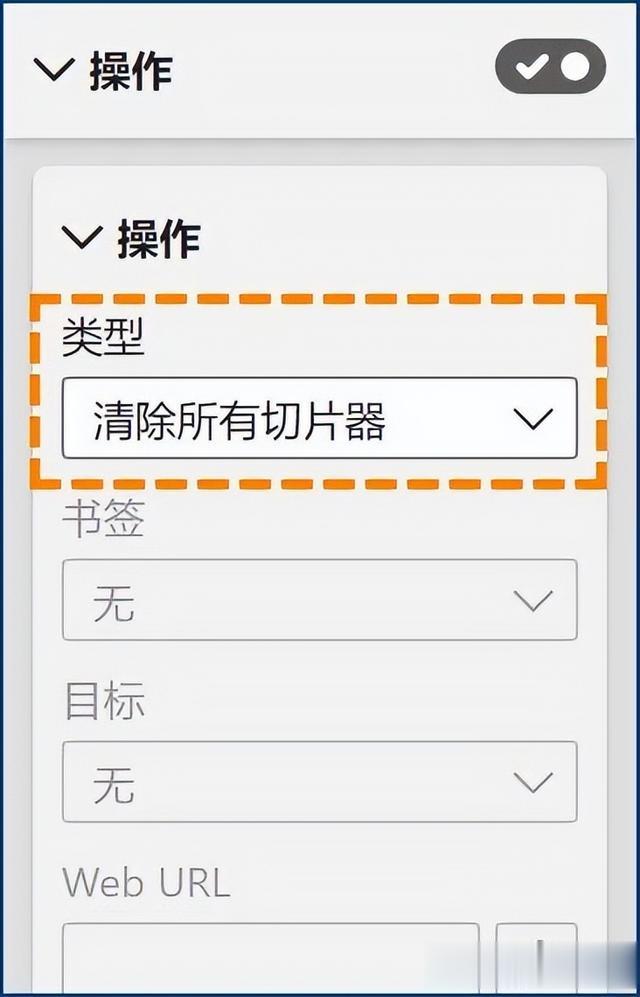
修改这个按钮的文本等格式,就有了“一键清除所有切片器的按钮”。
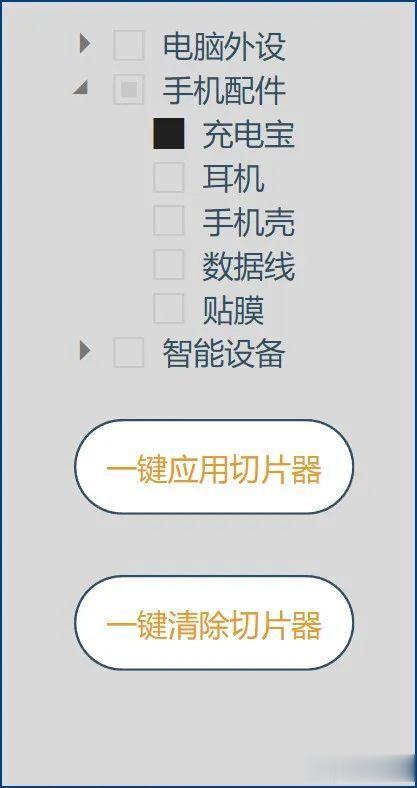
有了这两个按钮,在报告中进行切片器操作就方便多了,大幅提升了使用体验。
一键应用所有切片器,可以防止每选一次切片器就刷新一遍,只在切片器全部选定后点击按钮一次性应用,节省刷新时间;一键清除所有切片器,当你不需要切片器筛选的时候,不用一个个去掉,点击按钮一次性清除所有,节省操作步骤。不过如果你不想将切片器全部清除,而是返回到初始的筛选状态,还是需要用书签来实现的,参考之前的介绍:
PowerBI报告设计技巧:一键重置
PowerBI报告设计技巧:一键部分重置
PowerBI星球