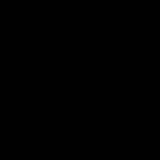作者:Jacob Dong,Power Platform资深用户,微软认证Power BI 数据分析师,任职于世界500强商务卓越部门
作为一名 Power BI 报告作者,在给受众提供有价值的分析同时,也不能忽略了报告的美观度。一份漂亮的 Power BI 报告更容易抓住用户的眼球,让用户认真听取你的分析,接受你的观点。但是 Power BI 中成百上千个视觉对象格式设置,操作起来费事费力,重复的操作让人抓狂。这时我们就需要 Power BI 主题来帮忙了。
Power BI 主题是整个报告中所有视觉对象格式的标准定义,包含了调色板,字体,字号及各种细节的格式定义。应用报告主题可以让你的 Power BI 报告所有的视觉对象立刻获得统一的格式设置,如果格式有需要改动的地方,只要在主题文件中改动再应用,就能即刻更新你的报告格式设置。
Power BI 主题可以让你的多份报告拥有视觉一致性,也可以跨部门甚至整个组织具有连贯一致的,严格标准化的风格。
基本主题
Power BI 预设了十多种基本主题,2023年2月,Power BI 又新增了5个无障碍基本主题来帮助视力障碍人士。依照WCAG标准,形状图形与相邻颜色的对比度至少为3:1。新的无障碍主题符合这一要求。

自定义主题
自定义主题可以很简单,也可以很复杂,简单的自定义主题只需要在 Power BI Desktop 中设置即可。复杂的自定义主题可能要写几百行 JSON 文件。
简单自定义主题
Power BI Desktop 的自定义主题功能可以在“视图”,“自定义当前主题”菜单中找到。
名称和颜色:主题名称和颜色设置包括“主题颜色”、“情绪颜色”、“差异颜色”和"高级"(结构化颜色)。
主题颜色是用于报告中的主要颜色,设置8种或更多颜色构建报告的调色板。在使用完调色板中的所有颜色后,如果视觉对象仍需要更多颜色,则会使用 Power BI 的默认调色板。
情绪颜色是用于 KPI 和瀑布图用于表达“好”,“坏”,“中立”的状态。
差异颜色是用于“条件格式”设置中的表示”最大“,”中间“,”最小“的渐变色,还有空值。
结构化颜色可以将其中的6种颜色应用到大量视觉对象的格式上,每个颜色对应的视觉对象的格式
主要文本类格式设置:文本设置包括字体系列、字号和颜色,可为标签、标题、卡和 KPI 以及选项卡标题设置。
视觉对象:视觉对象通用的格式设置,包括背景、边框、标头和工具提示等。
页面:页面元素设置包括壁纸和背景。
筛选器侧边栏:筛选器侧边栏设置包括背景色、透明度、字体和图标颜色、大小、筛选器卡。
具体细节请参考:https://learn.microsoft.com/zh-cn/power-bi/create-reports/desktop-report-themes
自定义主题的变化
2023年2月,Power BI Desktop 对主题进行了大量更新。
默认基本主题对许多视觉对象和报告进行了更改,如果不更新报告主题,这些更改不会自动应用到某些目前已有自定义主题的报告里,如果你使用的是过时的主题,在”视图”选项卡,“自定义当前主题”菜单中会看到如下提示:
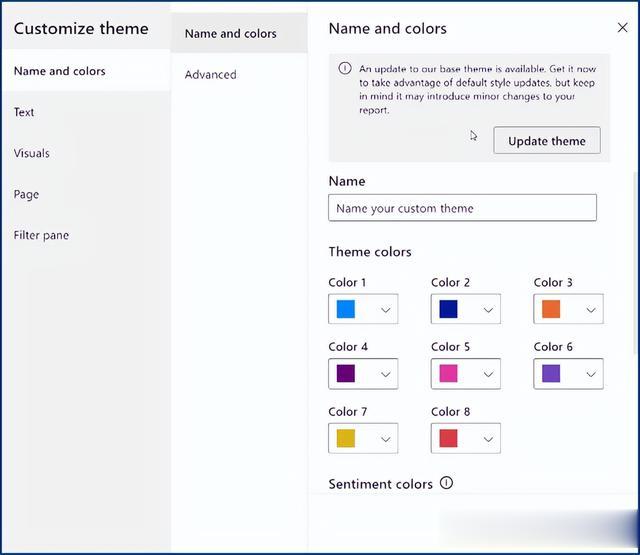
不过要注意应用更新主题后某些视觉对象的可能会有变化,请检查以确保报告在更新基本主题后仍按预期方式显示。
自定义主题导入时的报告主题验证
创建自定义主题是一个艰巨的任务,尤其是有那么多的视觉对象和格式设置。多余或者错误的字符都会导致导入 JSON 主题无效或者错误。2023年2月,Power BI 在自定义主题导入时会进行验证,以确保可以读取其中全部内容。如果有发现无法识别的内容,会显示一条错误提示,告诉你主题文件无效。而且 Power BI 还在 GitHub 发布了主题文件的 JSON 架构,随着时间主题文件的属性可能会发生变更,使用 JSON 架构以确保你的主题文件始终是最新的。
主题文件json架构:
https://github.com/microsoft/powerbi-desktop-samples/tree/main/Report%20Theme%20JSON%20Schema
高级自定义主题
高级自定义主题需要编辑 JSON 文件。
一个Power BI 自定义主题文件就是一个 JSON 对象,其中只有name属性是必须的。
最简单的 JSON 自定义主题文件可以是:
{ "name": "我是一个主题文件"}在自定义主题文件中添加主题颜色:
{ "name": "我是一个主题文件", "dataColors":[···代码省略···]}可以在 Power BI Desktop 中将基本的自定义主题设置完毕后导出,然后对视觉对象进行额外设置。
在JSON文件中有visualStyles属性,在其中添加视觉对象来进行单独的格式设置:
"visualStyles": { "<visualName>": { "<styleName>": { "<cardName>": [{ "<propertyName>": <propertyValue> }] } }}visualName是视觉对象的名称,具体名称可参考:https://learn.microsoft.com/zh-cn/power-bi/create-reports/desktop-report-themes#visualstyles-definition-liststyleName为样式名称,目前始终为星号"*"。cardName是视觉对象中的格式卡,参考同上;propertyName是格式卡中的视觉对象属性。参考:https://learn.microsoft.com/zh-cn/power-bi/create-reports/desktop-report-themes#properties-within-each-card全局视觉对象定义
对于 visualName 和 cardName,若要将此设置应用于包含属性的所有视觉对象或卡片,请使用星号并使用引号括起来(“*”)。如果视觉对象和卡片名称使用星号,则可以高效地在报表中全局应用设置,如所有视觉对象中所有文本的字号或特定字体系列。
视觉对象的格式定义优先级是,单个视觉对象定义>全局视觉对象定义>文本类设置>结构化颜色。如果一个视觉对象的格式在以上3处都被定义过,那么应用的格式是单个视觉对象的定义。
例如:
我希望所有视觉对象的所有格式卡的文本自动换行关闭,可以这样写:
{ "name": "所有格式卡的文本自动换行关闭", "visualStyles": { "*": { "*": { "*": [ { "wordWrap": false } ] } } }}我希望表格视觉对象中的所有格式卡的文本自动换行关闭,可以这样写:
{ "name": "表视觉对象所有文本自动换行关闭", "visualStyles": { "tableEx": { "*": { "*": [ { "wordWrap": false } ] } } }}我希望所有视觉对象的标题开启,格式卡的文本自动换行关闭,可以这样写:
{ "name": "视觉对象标题开启且标题文本自动换行关闭", "visualStyles": { "*": { "*": { "title": [ { "show": true, "titleWrap": false } ] } } }}这里请注意,虽然在 Power BI Desktop 中,格式设置都叫”文本自动换行“,但是在 JSON 文件中的属性名称却是不一样的,而且属性对应的值类型也必须是一样才可以全局设置。
例如卡片视觉对象标注值格式卡中也有文本自动换行,但是这个文本自动换行的全局设置要这样写:
{ "name": "不同的自动换行", "visualStyles": { "*": { "*": { "*": [ { "wordWrap": false } ], "wordWrap": [ { "show": false } ] } } }}或者这样写,单独设置在卡片视觉对象上:
{ "name": "卡片视觉对象文本自动换行关闭", "visualStyles": { "*": { "*": { "*": [ { "wordWrap": false } ] } }, "card": { "*": { "wordWrap": [ { "show": false } ] } } }}在自定义主题中添加图标
如果有一些标准化的图标想在不同文件中复用,可以将这些图标添加在主题文件中。
{ "name": "图标", "icons": [ { "description": "svg", "url": "data:image/svg+xml;utf8,<代码省略>" }, { "description": "png", "url": "data:image/png;base64,<代码省略>" }, { "description": "gif", "url": "data:image/gif;base64,<代码省略>" }, { "description":"网络图片", "url":"https://代码省略" } ]}他们会出现在条件格式的图标选项里。
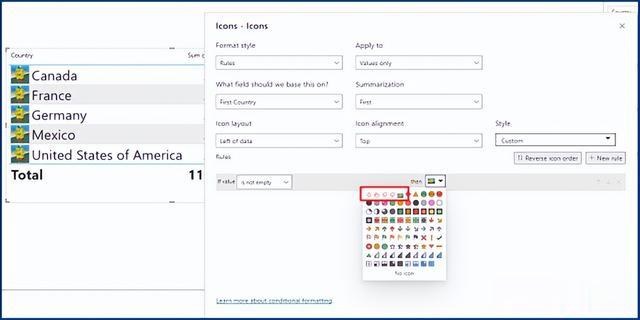
高级自定义主题制作捷径
2023年2月,微软公布了 Power BI 主题文件 JSON 架构,所有的定义都可以在架构文件中找到,不过制作复杂的自定义主题文件仍然是困难的事情。
网络上有 Power BI 大神制作了自定义主题生成器,可以帮助生成复杂主题,也能帮助学习 Power BI JSON 主题文件架构:
https://themegenerator.point-gmbh.com/en/Home
https://themes.powerbi.tips/themes/palette
鉴于 JSON 主题架构的公布,以上2个网站预计不久就会有更新,会有更多的格式可以自定义。
自定义主题的应用
使用自定义主题,报表可以快速地在不同主题间切换以面对不同场景。
我们以Power BI Service网站的案例为例,在导入自制的自定义主题后,再进行微调,报告外观发生了显著变化:

如果你的手上有多份 Power BI 模板,为了将他们的主题调整为个人风格或者符合组织要求的风格。那么自定义主题是必不可少的。
对于Power BI 格式设置研究较深的同学,可能发现了,部分视觉对象的格式设置无法在 Power BI Desktop 中通过格式侧边栏调整实现,而 JSON 主题文件中却有该属性可以调整。使用深色主题的同学必定深有感触,白色背景的切片器搜索框与报告外观主题格格不入。通过 JSON 主题文件则可以设置搜索框的字体系列,字号,搜索框背景色等等。
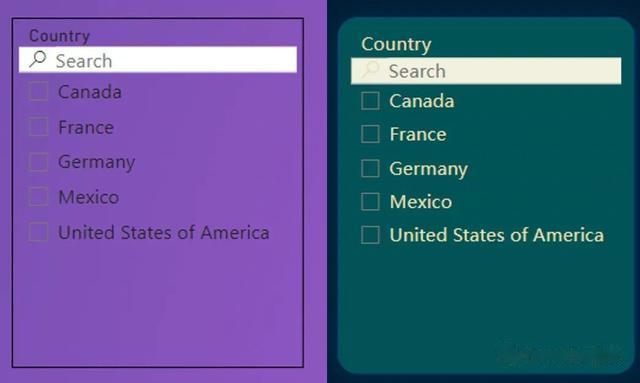
自定义主题学习资源
虽然现在网上能找到的资源都是基于微软公布主题 JSON 架构前的,但是仍有学习价值,新的主题 JSON 架构应该只是公布了更多的可设置属性以及架构的微调(例如icons属性)。
推荐有兴趣的同学阅读这本书:
Pro Power BI Theme Creation:
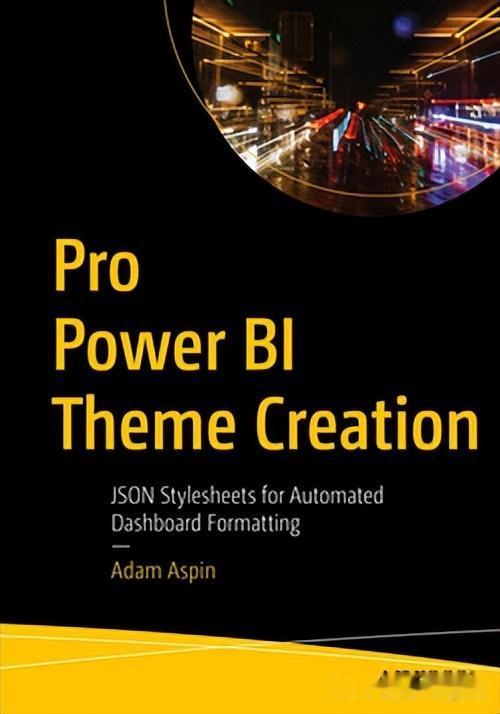
以及关注以下GitHub库:
https://github.com/Apress/pro-power-bi-theme-creation
https://github.com/deldersveld/PowerBI-ThemeTemplates
https://github.com/MattRudy/PowerBIThemeSolutions
更多干货PowerBI星球