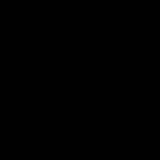之前分享过PowerBI中径向条形图的做法,它也称为玉玦图,是用自定义图表Dynamic Radial Bar Chart来实现的:
原来PowerBI里还有这个精美图表,你一定还不知道
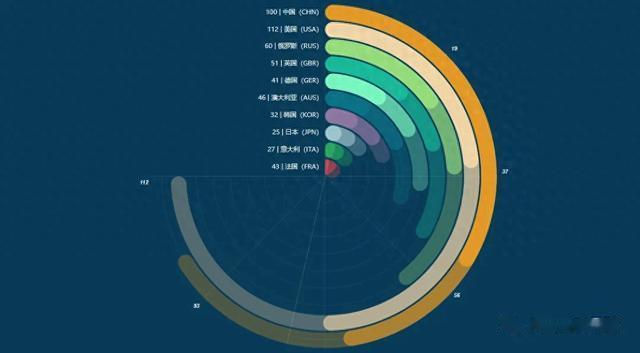
最近PowerBI自定义图表库中上架了一个类似但更强大的图表:Activity Gauge by Powerviz
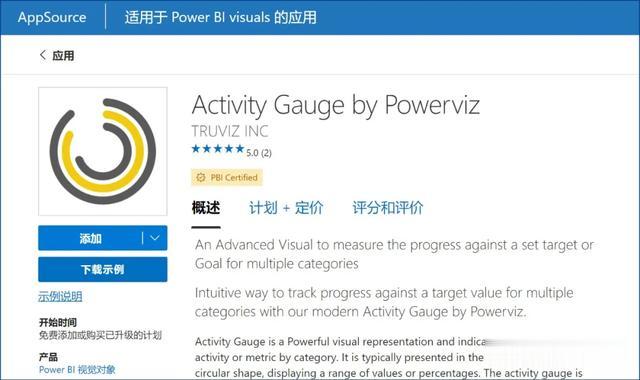 Activity Gauge,直译为活动仪表盘,通常以径向条形图或圆弧的形式呈现,显示一系列值或百分比,快速传达项目的当前状态或进度,让用户一目了然地评估和理解数据,它通常用于项目管理、绩效跟踪和监控关键绩效指标。
Activity Gauge,直译为活动仪表盘,通常以径向条形图或圆弧的形式呈现,显示一系列值或百分比,快速传达项目的当前状态或进度,让用户一目了然地评估和理解数据,它通常用于项目管理、绩效跟踪和监控关键绩效指标。与之前介绍的Dynamic Radial Bar Chart相比,这个图表的设置更灵活、更具创意,这里以官方示例带你看一下它的主要功能和效果。
下图数据模拟的苹果手表记录的各项运动的时长和目标时长,将它放到Activity Gauge的对应字段中,默认的效果是这样的:
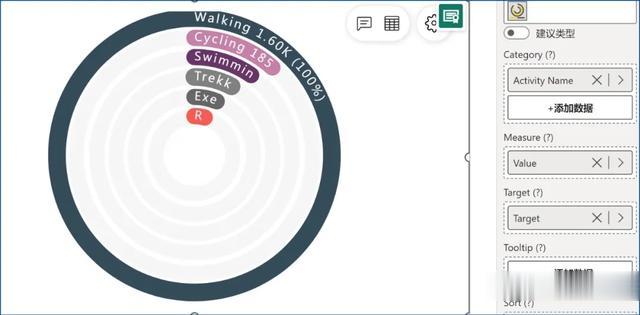
看起来效果好像也并不怎么好,下面来看看如何对它进行格式调整和美化。
鼠标放到该图表上,点击右上角的小齿轮,进入高级设置:

左侧的一排按钮就是它的各项设置功能,通过它们进行格式调整。
Gauge Options(仪表定制)
用于控制条形形状和剩余弧形的样式。可以设置不同的风格,例如可以设置成和径向条形图:
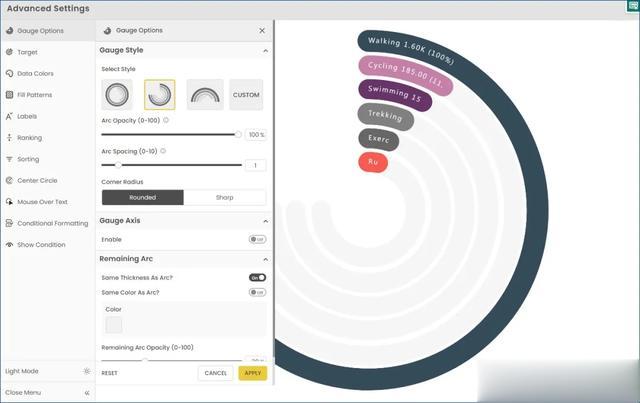
可以调整为半圆形:

还可以进行自定义设置:
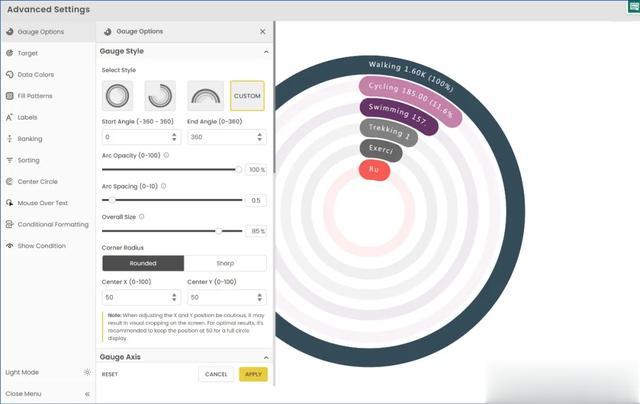
对每个类别可以选择添加内置的各种图标,来进行个性化设计。

Target(目标)
可以选择字段作为目标或者自定义目标,这里选择按照目标字段。
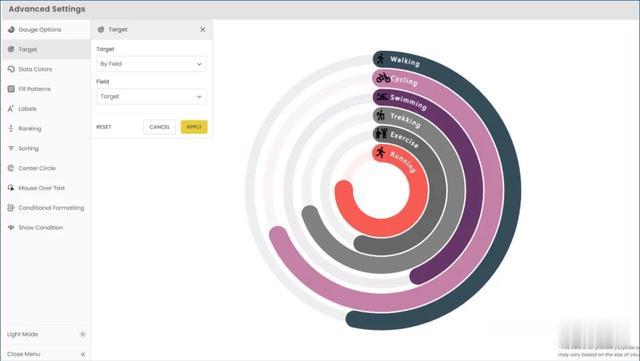
Data Colors(配色方案)
提供 30 多种调色板,比如按蓝色渐变:
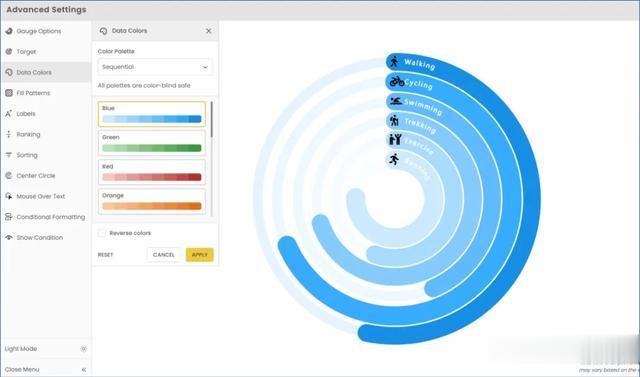
也可以自定义设置颜色。
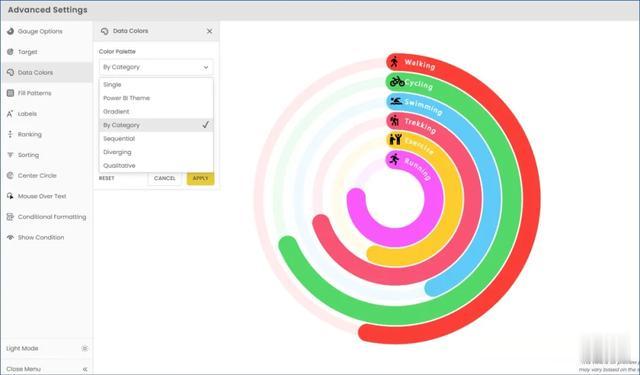
Fill Patterns(填充模式)
可以为每个弧形设置不同的填充样式,支持自定义添加本地图片填充。
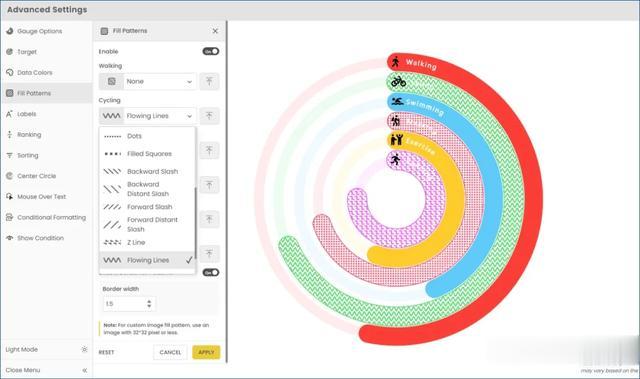
Lables(标签)
可选择添加不同类型的数据标签以提高可读性,并且可以设置放置的位置。
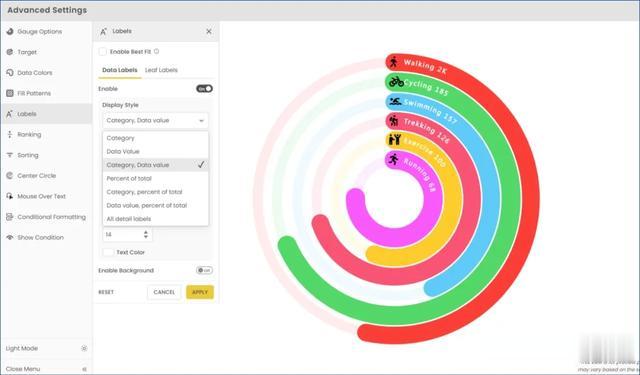
Ranking(排名)
可以筛选出前/后 N 个,隐藏其余类别,并且支持将隐藏的类别显示为“其他”,这个非常强大。
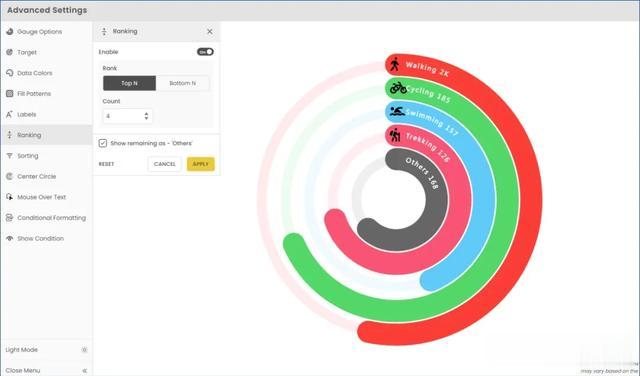
Sorting(排序)
可以设置按类别、数据或目标按升、降序来排列。
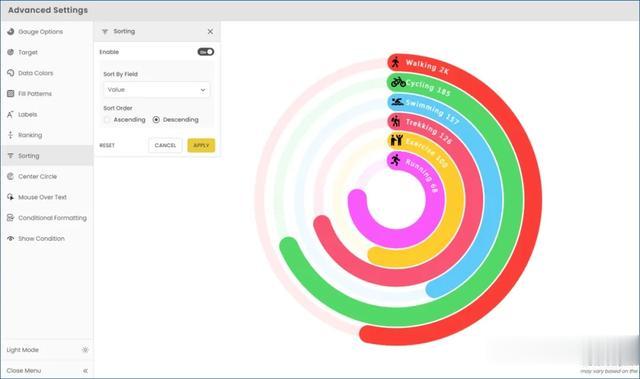
Center Circle(中心圆)
支持对正中心的部分进行自定义设计,可添加文本、度量、内置图标和图像。
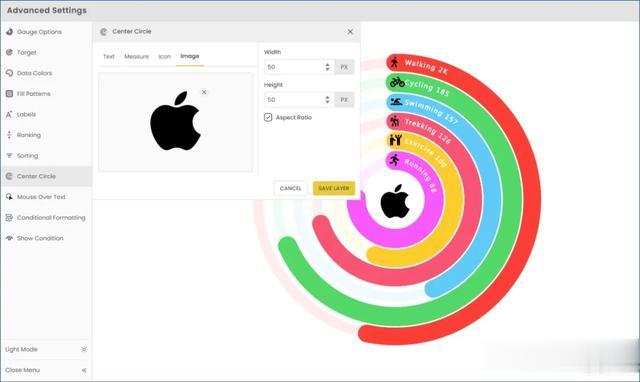
Mouse over Text(鼠标悬停)
将鼠标悬停在条形上时,通过在中心显示动态细节来增强交互性。
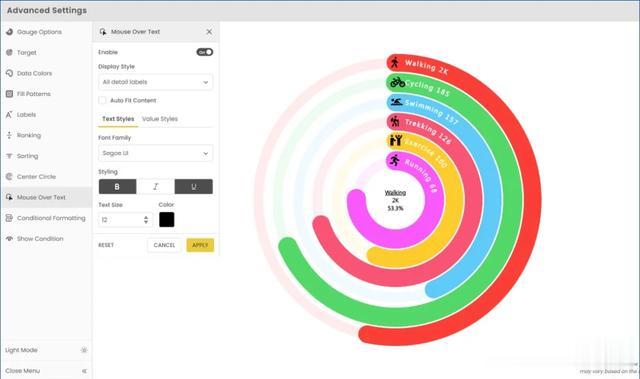
鼠标移开后,默认还是显示上面的中心圆设置。
Conditional Formatting(条件格式)
支持按一定的规则进行配色,轻松识别异常值。
Annotations(注释)
支持在图表上直接添加注释,帮助用户更好地协作和理解数据。有了这个功能,在图表上添加自定义标注就太方便了。
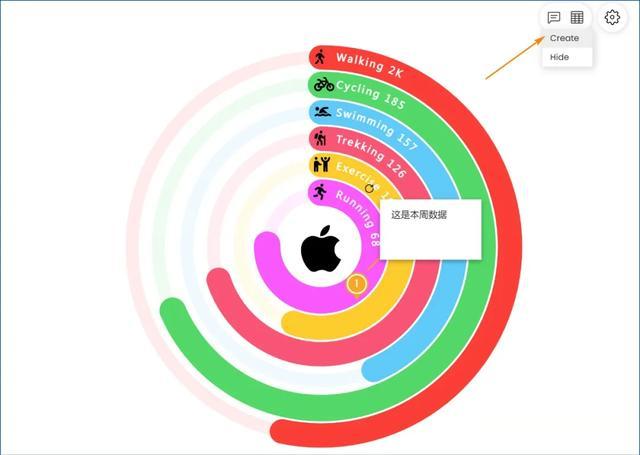
该图表虽然是自定义图表,但与内置图表相似,内置图表支持的各种交互操作,它也基本都支持,包括交叉过滤、钻取、编辑交互、自定义工具提示等,它的动画效果也非常丝滑,关于更多细节你可以加载体验、继续探索。
Activity Gauge by Powerviz在PowerBI Desktop中免费可用,但是发布到PowerBI中需要购买许可证才能查看,你可以根据实际需要来使用/购买。
PowerBI更多学习教程:
.