数字化时代,屏幕录像已成为我们记录、分享和传播知识的重要手段。无论是教学演示、游戏直播、会议记录还是产品介绍、软件教程等,录屏都发挥着不可替代的作用。下面将为大家介绍几个亲测好用的屏幕录像方法并附上操作步骤,希望能有所帮助!
一、安卓/苹果手机自带录屏
随着智能手机的更新换代,越来越多的手机品牌都有内置录屏功能,以常见的华为为例,只需下拉通知栏找到并点击“屏幕录制”,会实时显示已录制时长,支持打开麦克风、选择清晰度等操作,完成后还会自动保存到相册,方便查看分享。
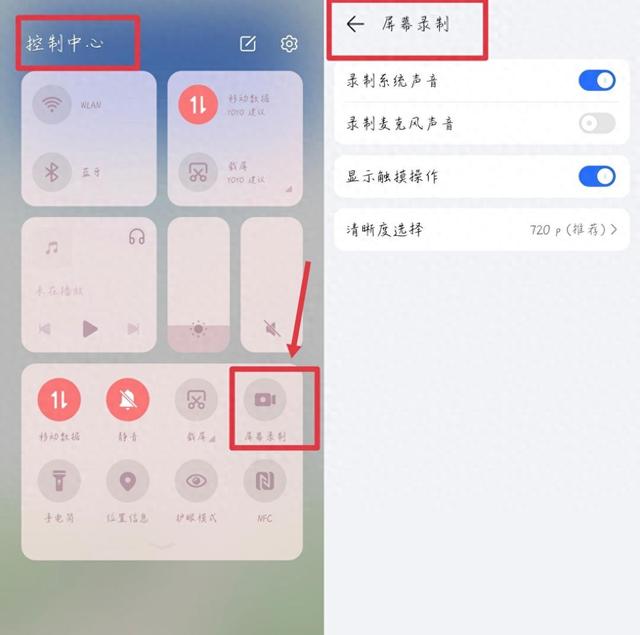
当然,iOS系统也有提供便捷的录屏功能。打开“设置”找到“控制中心”选择自定义控制,接着点击“屏幕录制”前的“+”进行添加,再从屏幕底部向上滑动打开控制中心,按下圆形按钮即为开始录制,完成后会自动保存在“照片”中。

二、电脑端专业的屏幕录像软件
1、迅捷屏幕录像工具
一款专业的屏幕录制软件,支持全屏、区域、游戏、摄像头等多种模式以满足不同场景需求,同时内置丰富多样的视音频工具,方便对录屏内容进行后期处理。

通过自带的屏幕画笔工具可完成添加文本注释、插入图片、绘制线条、调整字体大小/颜色等一系列编辑操作,从而丰富视频内容并提高信息传达的清晰度。

在进行全屏或区域录制时还支持鼠标放大镜跟随,利用放大鼠标所在区域内容来帮助观众更清楚地聚焦于细节,适用于教学、演示等场景,助力提升观看体验。

录制过程中可随时暂停并继续,结束录制后会将视频自动保存至文件列表,名称、时长、文件大小和创建日期也会一并展示,方便进行播放、删除等多种操作。
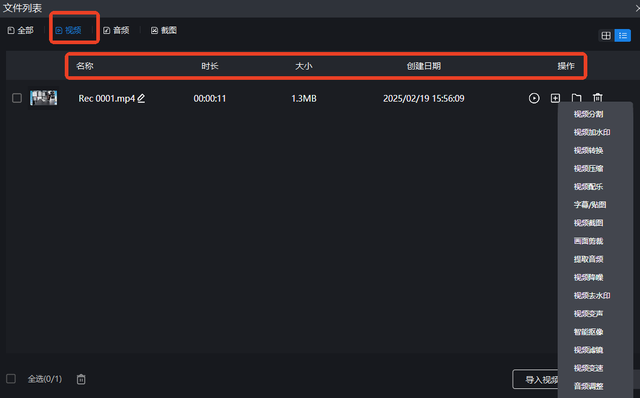
2、口袋视频转换器
一款主打音视频格式相互转换的软件,此外还有配备视频分割合并、字幕/贴图、音频剪辑、视频转文字等编辑功能,助力轻松对视频进行多种个性化处理。
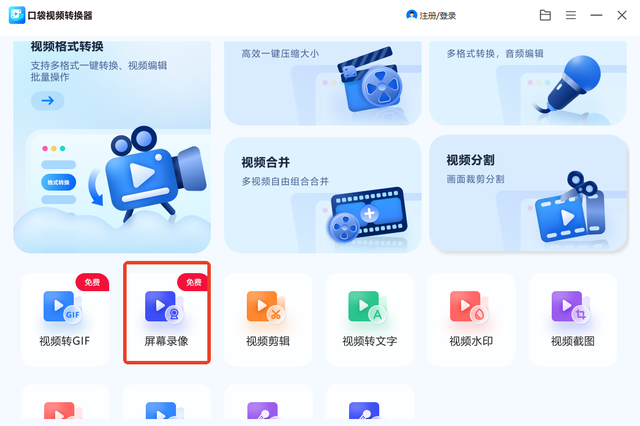
在1.5.2.0版本中,【屏幕录像】功能可免费使用。不仅可对视频、音频、画面质量和输出格式进行设置,还能借助屏幕绘图工具在录制过程中添加注释和说明。

悬浮框录制也支持,开始录制后支持随时暂停、继续和停止录制,会实时显示录制时长,等结束录制后,视频会自动保存,并提供播放、截图、配乐等更多处理。

3、ScreenToGif
一款源自国外的GIF动画录制工具,界面简洁直观,主要划分为4大核心功能,能实现将屏幕上的任何区域及操作过程录制保存为GIF并进行编辑和优化。

打开后先自定义录制窗口大小,再点击“录制”即可开始录屏,结束录制后可直接进入编辑器对视频进行帧编辑、添加文本等后续处理,最后导出即为完成。
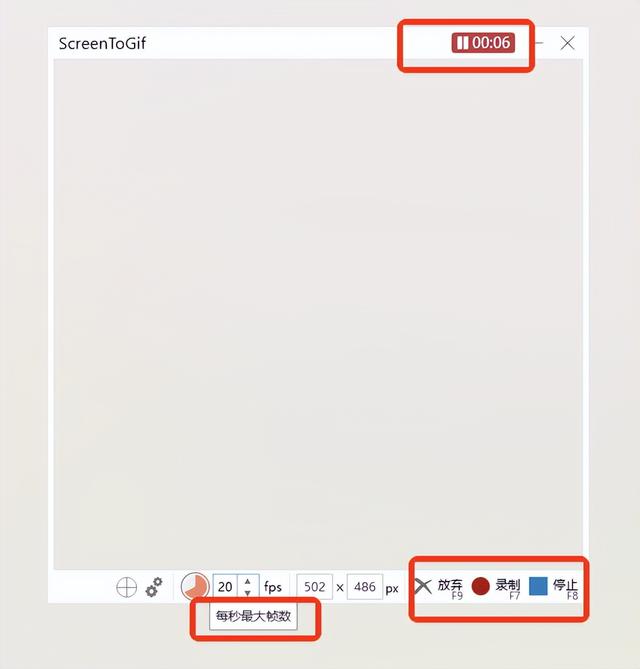
以上就是本次分享到的全部内容啦,希望能对你有所帮助,喜欢的话记得点赞哟~
