在企业实际业务中,存在着众多需要多人同时协同编辑一个表格的场景。传统的解决方法就是通过筛选,将表格分拆成小表给多人进行编辑修改,再收回来合并成大表。但如果这张表格要经常更新,且更新的范围不固定的话,则会带来巨大的工作量。
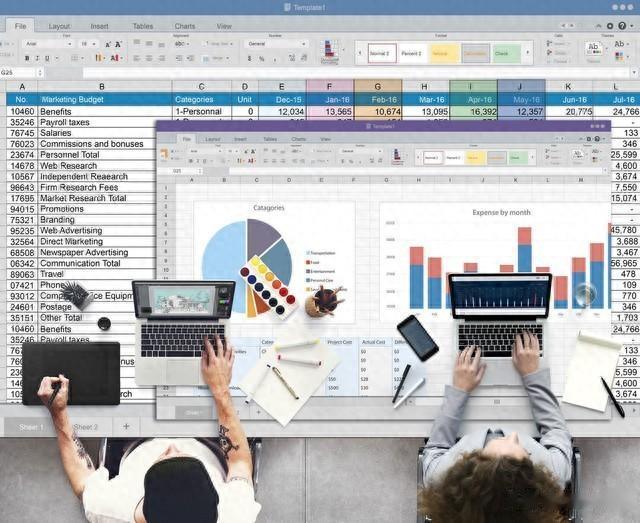
怎么样才能实现EXCEL表格多人同时协同编辑,且互不影响呢?
真实背景接下来,我们来看一个真实的案例。
某企业采购部有一张物料相关的表格,需要所有的采购人员来协同编辑,但具体是哪些数据由谁编辑则不确定,一行数据可能需要不同人员反复编辑。
二个模板解决问题我们的思路是通过高士达云平台,将普通的EXCEL表格转化为EXCEL模板,让它们拥有更强大的功能。
首先,将原来的整张采购数据表转化为《采购数据中心》模板,用于接收所有用户的更新操作。采购部经理想查看所有数据通过此模板。
在模板中除了原有数据列,再添加【序号】、【用户】、【最后修改人】、【最后修改时间】四列。通过【序号】给每一行数据进行唯一编号;通过【用户】列记录当前行数据是由哪个用户正在编辑,默认为空;【最后修改人】、【最后修改时间】则记录该行数据最后由谁何时进行修改。样表如下:
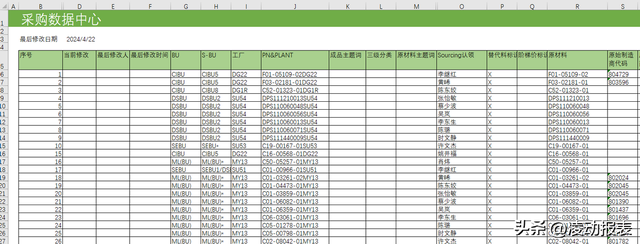
其次,增加一张《采购员数据修改》的模板,用于每个采购员修改《采购数据中心》模板的数据。
模板中包含筛选条件、当前操作人员姓名和符合条件的数据。准备了两个操作按钮。
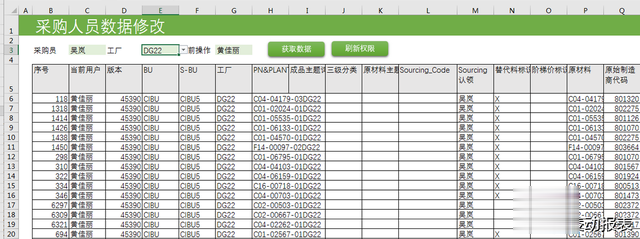 四个步骤完成操作
四个步骤完成操作接下来,我们通过四个步骤来演示相关的操作。
第一步,每位采购员每天打开本人的《采购员数据修改》模板。现在采购员黄佳丽选择【采购员】和【工厂】的筛选条件,然后点【获取数据】按钮。模板会自动将符合要求的数据呈现在下面的表格中。
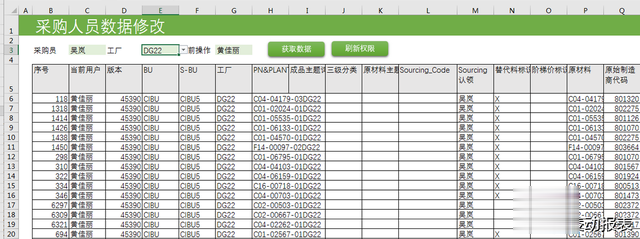
采购员黄佳丽获取数据后,会自动向数据中心申请权限,如果某行数据没有被其他用户修改,则会在《采购数据中心》模板中标记当前用户的姓名。此时表示黄佳丽有权限修改数据。
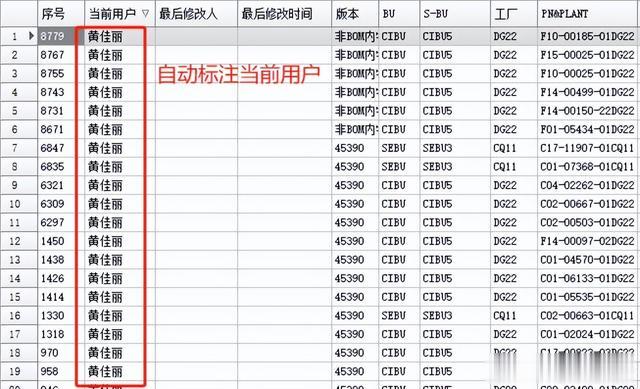
第二步,如果在同一时间内,有另一位采购员周水英也打开他自己的《采购员数据修改》模板,调取相同的条件的数据,则会在他的表中显示当前正在修改的采购员姓名(黄佳丽),由于他不具备编辑权限,所以表格行会显示为黄色,同时无法选中相关的行进行操作。
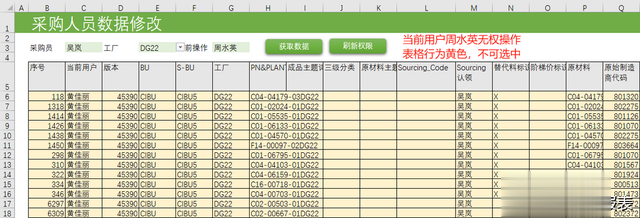
第三步,第一位采购员黄佳丽完成编辑操作,点“保存”按钮,并关闭《采购员数据修改》模板,模板会自动将黄佳丽的修改同步到《采购数据中心》的模板,并记录下最后修改人和修改时间。
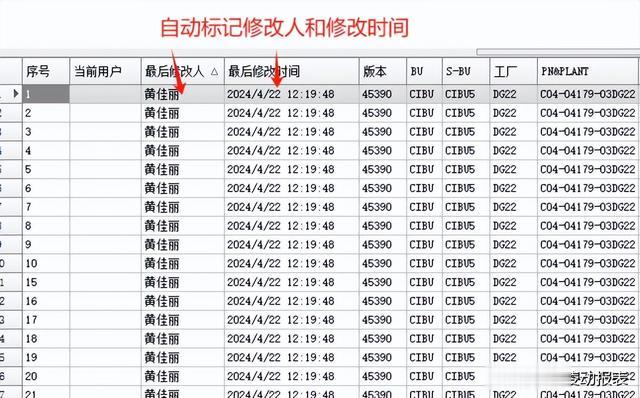
第四步,第二位采购员周水英点“刷新权限”按钮,获取修改权限。原来不能修改的数据因为黄佳丽完成了修改操作,现在自动获取了权限。修改完成,点EXCEL保存按钮,模板会将周水英的修改同步到《采购数据中心》模板。
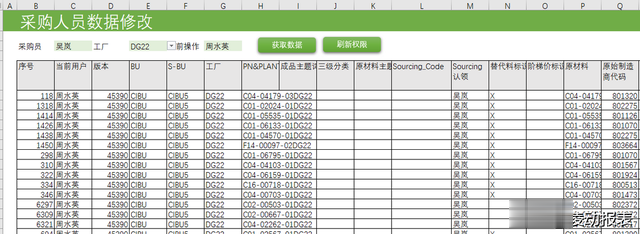
最后,采购经理可以随时打开《采购数据中心》模板,里面的数据都是所有采购员最新更新后的数据。同时还标注了最后修改人和修改时间。这是不是一个非常高效的协同编辑结果?
如果你也有此类需求,不妨在网上搜索一下“高士达云平台”,你也能做出此类效果来。或者留言给我,我将此模板分享给你。
