在日常工作中,避免不了需要打印文件,打印的时候呢,有时只需要打印部分区域,没有必要把整个文档都全部打印出来。
Excel 比较好办,有一个选项就是“打印选定区域”,只要选这个选项就能在预览中实时看到打印效果了。
Word 中也有这个选项,但是很多同学反应选了不起作用。是这样吗?
案例:仅打印下图 1 中红框内的选中部分,效果如下图 2 所示。


我们先回顾一下 Excel 中的部分区域打印。
打印下面这个数据表中选中的行,如红框中所示。

按 Ctrl+P --> 在左边的“打印”区域的“设置”中选择“打印选定区域”

在右边的预览区域马上就能看到想要效果了。

接下来看看 Word 中是否也一样简单。
今天学一送一,顺便教一下 Word 中的随机函数用法。
1. 打开一个空的 Word 文件,输入以下公式:
=rand()

随机生成了以下文字。

2. 选中红框中需要打印的段落 --> 按 Ctrl+P

3. 在左侧的“设置”中选择“打印选定区域”,但是右边的预览没有变。咋回事?

其实 Word 中这样设置是没错的,已经只打印选中的区域了,只不过预览中不体现出实际打印效果。
如果大家不放心的话,可以这样验证。
4. 在“打印机”区域选择 Microsoft Print to PDF --> 点击“打印”按钮
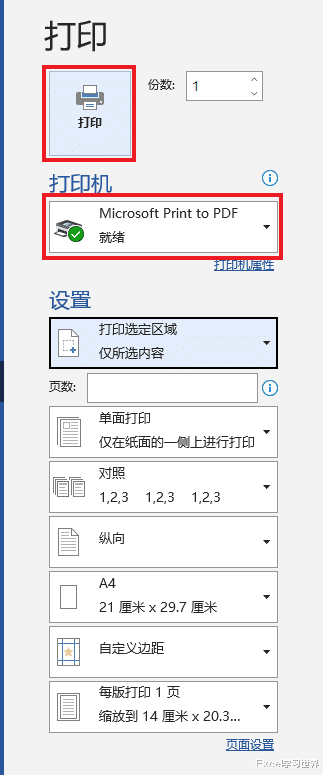
5. 现在会弹出一个保存文档的对话框,填写文件名 --> 保存文件,就会生成一个 PDF 文件。

打开刚才保存的 PDF,就能清楚地看到,文件中只有 Word 中被选中的区域。所以,放心打印吧,没问题的。

