某校期末考试后,要对全年级各门功课进步最大的学生予以表彰。计算规则虽然很简单,但是全年级有这么多人,统计起来很繁琐。
那么就帮老师设置好一个模板,以后数据更新了也能自动刷新那种。
案例:下图 1 和 2 是某年级学生的期中和期末考试名次表,实际学生有上千,此处为了便于教学,只选取几个样本。
请统计出每门课进步最大的学生及其进步名次。
效果如下图 3 所示。



1. 选择菜单栏的“数据”-->“新建查询”-->“从文件”-->“从工作簿”

2. 从文件夹中选择本文件 --> 点击“导入”按钮

3. 在弹出的对话框中勾选“选择多项”--> 选择所有工作表 --> 点击“转换数据”

整个工作簿都已上传至 Power Query。

4. 在“期中”查询中,选中“姓名”列 --> 选择菜单栏的“转换”-->“逆透视列”-->“逆透视其他列”


5. 用同样的方法逆透视“期末”查询中的表格。


6. 选择菜单栏的“主页”-->“合并查询”-->“将查询合并为新查询”

7. 在弹出的对话框中按以下方式设置 --> 点击“确定”:
选择“期末”表 --> 选中“姓名”和“属性”列
选择“期中”表 --> 选中“姓名”和“属性”列


8. 点开“期中”旁边的扩展钮 --> 在弹出的菜单中仅勾选“值”--> 点击“确定”


9. 选择菜单栏的“添加列”-->“自定义列”

10. 在弹出的对话框中将公式设置为期中名次减去期末名次 --> 点击“确定”


11. 在左侧的“查询”区域选中“合并1”--> 右键单击 --> 在弹出的菜单中选择“复制”

12. 选择菜单栏的“主页”-->“分组依据”

13. 在弹出的对话框中按以下方式设置 --> 点击“确定”:
在拉下菜单中选择“属性”
新列名:输入“进步名次”
操作:选择“最大值”
柱:选择“自定义”
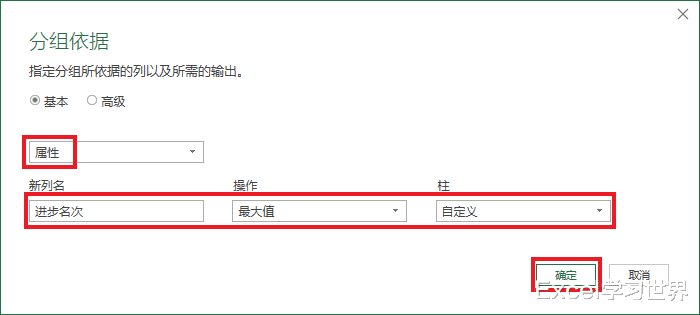

14. 选择菜单栏的“主页”-->“合并查询”

15. 在弹出的对话框中按以下方式设置 --> 点击“确定”:
选择“进步名次”列
在下拉菜单中选择“合并1”查询
选择“自定义”列

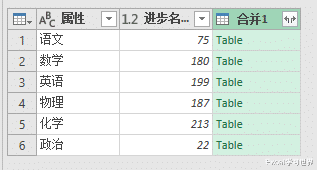
16. 点击扩展按钮 --> 仅选择“姓名”--> 取消勾选“使用原始列名作为前缀”--> 点击“确定”


17. 调整列顺序,按需修改各列的标题。

18. 选择“主页”-->“关闭并上载”-->“关闭并上载至”

19. 在弹出的对话框中选择“仅创建连接”--> 点击“加载”

20. 在 Excel 右侧的“工作簿查询”区域选中最后一个查询 --> 右键单击 --> 在弹出的菜单中选择“加载到”

21. 在弹出的对话框中选择“表”-->“新建工作表”--> 点击“加载”

这就是各科进步最大的学生名单。

