今天开始教大家数据透视表中各种常见问题的解决方案。
案例:将下图的数据表制作成数据透视表,以此为例来看各种常见问题的应对办法。

1. 选中数据表的任意单元格 --> 选择菜单栏的“插入”-->“数据透视表”
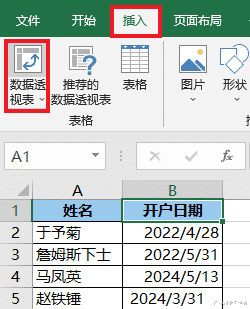
2. 在弹出的对话框中选择“现有工作表”及所需上传至的位置 --> 点击“确定”

3. 如下图这样拖动字段。


4. 选中数据透视表的任意单元格 --> 右键单击 --> 在弹出的菜单中选择“组合”
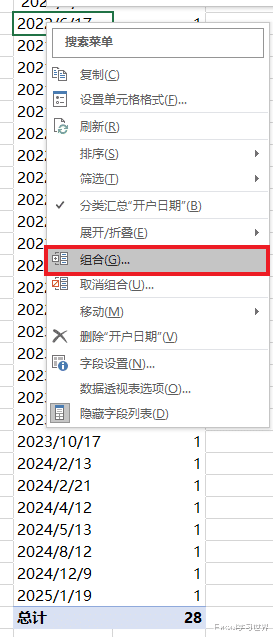
然而提示说不能分组,却没说原因。

这种情况大多是由于日期格式不规范引起的,但是那么多日期,到底哪个不规范,肉眼很难判断。
可以用下面的方法迅速解决日期格式问题。
5. 选中 B 列 --> 选择菜单栏的“数据”-->“分列”
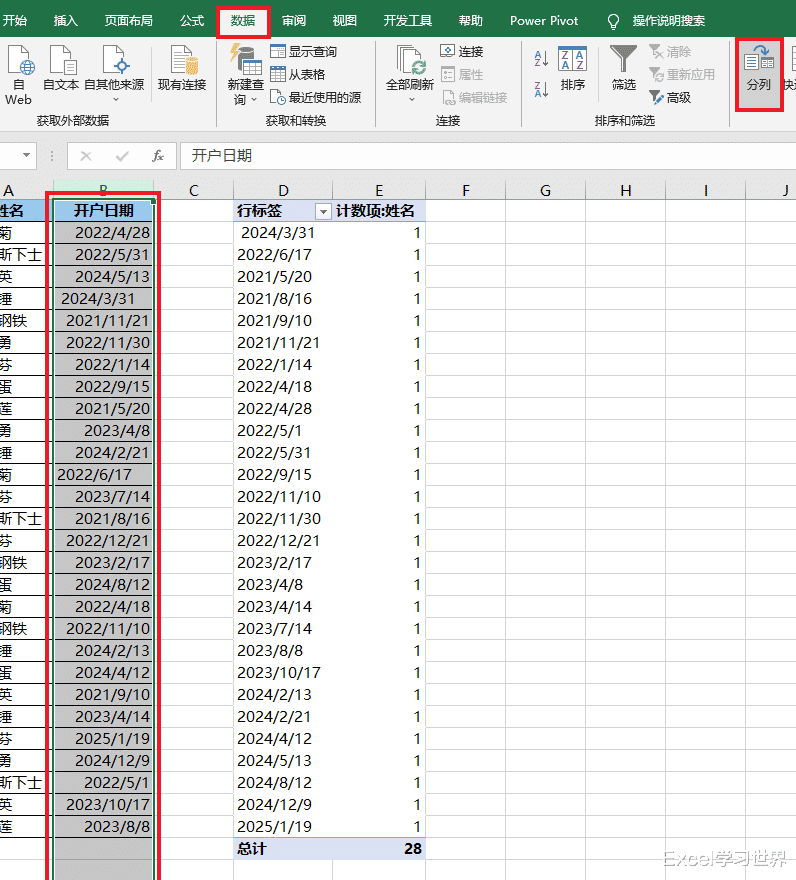
6. 在弹出的对话框中点击“下一步”。

7. 点击“下一步”。

8. 选择“日期”选项 --> 点击“完成”


9. 选中数据透视表的任意单元格 --> 右键单击 --> 点击“刷新”


10. 现在再尝试组合。

11. 选择“年”--> 点击“确定”

成功。

1. 在数据表的最下方增加一条数据。

2. 刷新数据表。

但是新增的行没有刷新出来。

可以这样设置。
3. 选中数据透视表的任意单元格 --> 选择菜单栏的“数据透视表分析”-->“更改数据源”-->“更改数据源”

4. 在弹出的对话框中将“表/区域”的行号删除 --> 点击“确定”



5. 重新将“开户日期”拖动到“行”字段。

新增的数据是刷新进来了,但是下面多了一个“(空白)”行。

1. 在数据表下方再新增一行。

2. 刷新数据透视表。

数据是刷新出来了,但是“(空白)”行还在。
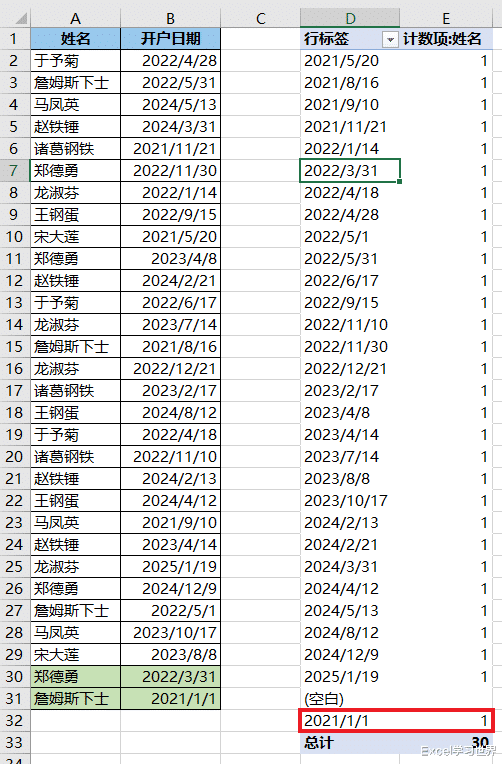
3. 选中数据表的任意单元格 --> 按 Ctrl+T --> 在弹出的对话框中点击“确定”


4. 选中数据透视表的任意单元格 --> 选择菜单栏的“数据透视表分析”-->“更改数据源”-->“更改数据源”

5. 在弹出的对话框中重新选择整个表格区域作为“表/区域”--> 点击“确定”

“(空白)”行不见了。

6. 再新增一行。

7. 刷新一下。

新数据有了,“(空白)”行没出现,完美。

