先说一下我的设备是单网口的绿联DXP2800,之所以在标题提到双2.5G,是因为我外接了一个2.5G网卡。该说不说买绿联NAS的隐藏优势就是配件便宜,一个2.5G网卡才100出头,而且绿联本身就是做3C配件,所以绿联有很多配件都能兼容他们家的NAS,而且比某辉家的配件便宜多了。

好了,回归正题接下来我就给讲讲,如何用DXP2800部署软路由,同时该教程兼容所有搭载UGOS Pro系统的绿联NAS。
一、下载iStoreOS镜像文件
经过10月份这次固件更新后,UGOS Pro系统的虚拟机新增了对*.img、*.vmdk、*.qcow2、*.vdi镜像文件的支持。

所以我们只需要在https://fw.koolcenter.com/iStoreOS/x86_64/下载一个X86的iStoreOS镜像即可。

可右键复制下载地址使用NAS自带的迅雷功能下载。

下载好的镜像需要通过重命名的方式,删除【.gz】文件后缀名。
二、将iStoreOS镜像导入虚拟机
①在虚拟机界面通过左上角的【新建】按钮的【导入虚拟机】通道,选择【从磁盘镜像导入】,在【手动上传镜像】选项里,将刚刚下载的*.img镜像文件从本地电脑或NAS磁盘导入虚拟机。

②紧接着再次重复上一步的操作,在【从磁盘镜像导入】这一环节选择刚刚上传到虚拟机的iStoreOS镜像开始部署。
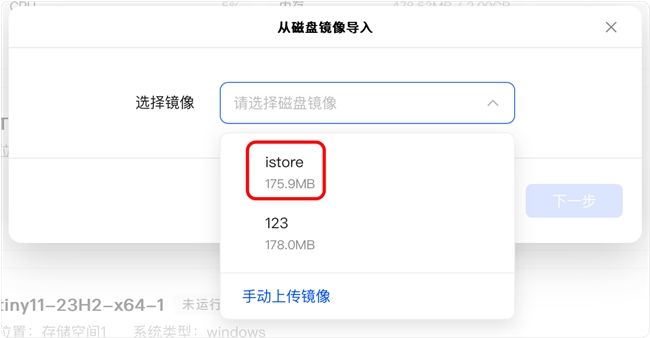
③按实际需求选择存放iStoreOS数据的存储空间。(可随便选择存储空间,对部署不会造成影响)

三、参数设置(手动修改点)
①系统类型-设置为【其它】

②磁盘-根据实际需求增加一个磁盘(尽可能10G以上,磁盘空间可用于安装iStoreOS商店里的软件)。

③网络-点击添加增加一个网络2,将外置网卡连接上虚拟机,并将网卡类型设置为e1000,网络模式分别设置为vnet-bridge0和vnet-bridge1。
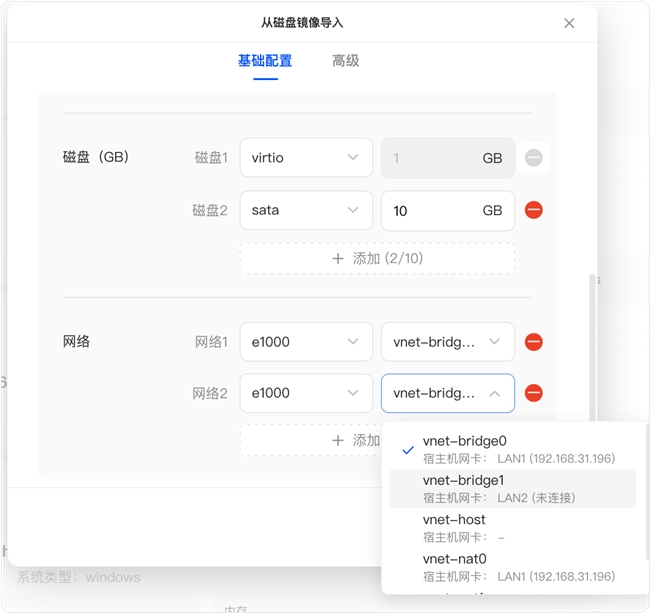
④自启动-在高级设置里有一个虚拟机自动开机功能,可根据实际需求选择启用或关闭。

⑤保存退出
四、设置iStoreOS访问IP
①登录绿联云网页版通过虚拟机连接功能,访问iStoreOS终端。


②在iStoreOS终端界面按下回车键,并输入【quickstart】后再次按下回车。
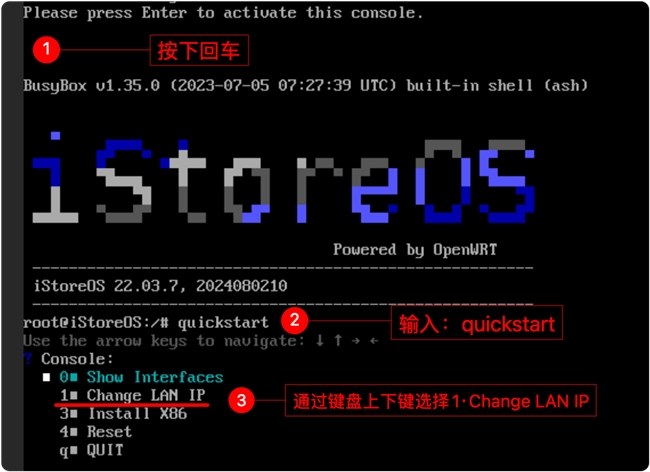
③通过键盘上下键选择选项1·Change LAN IP,回车确认。
④给iStoreOS分配一个与NAS上级路由同一网段的IP地址,此时你最好进入路由器后台,看看哪些IP没有被占用,避免IP冲突。输入IP后按回车确认。

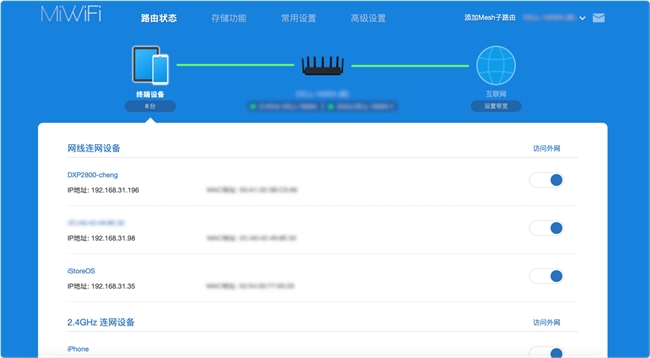
⑤掩码地址输入:255.255.255.0,回车确认。

⑥通过上下键将光标移至【quite】退出设置。

⑦输入reboot重启iStoreOS虚拟机

五、登录iStoreOS
①在浏览器输入刚刚设置的LAN IP以访问iStoreOS

②默认账号:root默认密码:password

③如果需要启用NAS另一个网口的话,需要在网口设置里勾选上另一个网口,点击右下角的保存并应用即可。

到这一步,你的iStoreOS就设置好了,而且iStoreOS应用商店里有很多应用可以一键下载安装非常方便,免去了用Docker部署的麻烦。

这次UGOS Pro的更新确实让人眼前一亮,不仅在系统流畅度上有了显著提升,整体的可玩性也增强了不少。如果你最近正好考虑入手NAS,不妨试试我这款DXP2800。它的配置和价格更高的DXP4800几乎一样,只少了两个盘位、一个2.5G网口,以及一些不常用的USB接口,日常使用上几乎没差别。更重要的是,DXP2800还内置了网卡驱动,支持外接绿联自家的网卡,性价比拉满!
