对于许多 iPhone 和 iPad 用户来说,使用 iCloud 备份数据是一个简单便捷的选择。然而,许多人遇到备份时间过长的问题,可能会觉得备份过程卡住了。那么,iCloud 上的备份需要多长时间?本文将帮助您了解 iCloud 备份所需的时间,并提供一些加快该过程的技巧。
第 1 部分:iCloud 上的备份需要多长时间?iCloud 备份需要多长时间?通常,iCloud 备份所需的时间取决于多个因素。对于数据量较小的用户来说,备份可能只需几分钟即可完成,而对于照片、视频和应用程序数据较多的用户来说,备份可能需要几个小时甚至更长时间。此外,第一次备份通常需要更多时间,因为系统需要将所有数据上传到云端。然而,后续的增量备份将花费更少的时间,通常从几分钟到几十分钟不等。
以下是一些可能影响备份速度的关键因素:
网络连接速度: iCloud 备份依赖于 Wi-Fi 连接,因此网络速度直接影响备份时间。 备份的数据量:照片、视频和应用程序数据的总量会显着增加备份时间。 设备状态:如果设备未连接电源或电池电量低,备份速度可能会受到影响。 Apple 服务器状态:在某些情况下,繁忙的 Apple 服务器可能会导致备份时间较长。第 2 部分:为什么我的 iPhone 需要很长时间才能备份?我们知道在 iCloud 上备份需要多长时间后,如果iCloud 备份一直持续,可能是由于以下因素造成的:
网络连接速度: iCloud备份依赖Wi-Fi,因此网络质量直接影响备份速度。如果Wi-Fi信号较弱或不稳定,可以显着延长备份时间。 备份数据的大小:设备上的数据越多,备份所需的时间就越长。特别是大量照片和视频会消耗大量时间和存储空间。 iCloud 存储空间不足:如果iCloud 存储空间接近满,可能会减慢或中断备份过程。 设备系统性能:系统和后台运行的任何应用程序的性能也会影响备份速度。由于硬件性能有限,较旧的设备可能会遇到备份速度较慢的情况。第 3 部分:如何加快 iPhone 备份速度?备份到 iCloud 需要多长时间?现在我们知道答案了。如果您想缩短iCloud备份所需的时间,可以尝试以下方法。
3.1 确保网络连接稳定确保您的设备连接到稳定的 Wi-Fi 网络,避免使用公共 Wi-Fi。如果当前网络速度较慢,您可以尝试切换网络、重启路由器或重置网络设置。
要重置网络设置,请按照以下步骤操作:
步骤1.点击设备上的“设置”应用程序,选择“常规”,然后滚动到底部并点击“转移或重置iPhone”。
步骤 2. 从选项中选择“重置”。然后,点击“重置网络设置”。
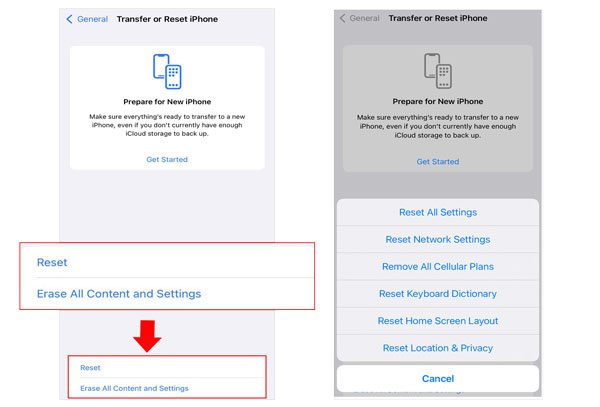
步骤 3. 系统将提示您输入设备密码。输入它,然后确认您要重置网络设置。
步骤 4. 您的设备将重新启动,网络设置将重置为出厂默认值。
3.2 清理不需要的数据减少备份数据量可以有效缩短备份时间。我们可以通过删除不必要的应用程序、视频和照片来优化数据。
为此,请按照以下步骤操作:
步骤1.进入“设置”>“常规”>“iPhone存储”查看不同类型文件占用的空间。
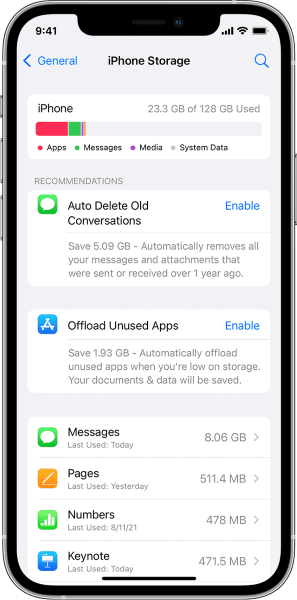
步骤 2. 清理多余的旧照片、视频或未使用的应用程序数据可以显着减轻备份负载。
3.3 禁用不必要的应用程序备份您还可以禁用不必要的应用程序的备份,这将显着减少备份时间。
它的工作原理如下:
步骤 1. 打开“设置”应用程序并点击您的个人资料。
步骤2.选择“iCloud”选项,然后关闭需要备份大量文件的应用程序的开关,例如“照片”。

当iCloud存储空间不足时,不仅会降低备份速度,甚至可能导致iCloud备份失败。我们可以通过删除旧备份和不必要的数据来释放空间。
步骤如下:
步骤1.打开“设置”并点击顶部的“Apple ID”。
步骤2.选择“iCloud”,然后点击“管理存储”。
步骤 3. 在此页面上,检查您当前的 iCloud 存储使用情况。
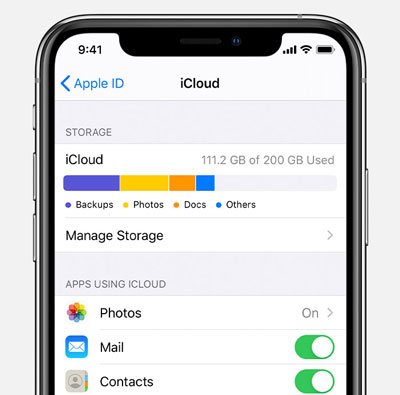
步骤 4. 查看设备备份文件,然后点击“删除备份”以删除旧设备或不再需要的设备的备份。
3.5 定期备份你的iPhone定期备份可以使每次备份的数据量保持在可管理的范围内,减少积累大量新数据的压力。建议每周备份一次,这样不仅可以保证数据及时更新,还可以避免冗长的备份过程。此外,定期增量备份会更快,因为 iCloud 只需备份最新的数据更改。
第 4 部分:备份 iPhone 的 iCloud 替代方案如果您发现 iCloud 备份过程仍然耗时过长或不稳定,您可以考虑使用Coolmuster iOS Assistant作为替代方案。该工具支持在不依赖Wi-Fi的情况下快速将iPhone数据备份到电脑上,使备份过程更加高效稳定。使用iOS Assistant,您可以灵活选择要备份的数据类型,节省时间并轻松管理备份文件。
Coolmuster iOS助手的核心功能:
只需一键点击即可轻松备份和恢复您的 iPhone /iPad。 在iOS设备和计算机之间无缝传输文件。 管理各种文件类型,包括联系人、消息、照片、视频、音乐、笔记、书签、书籍、日历、应用程序等。 直接从您的计算机完全控制您的 iTunes 备份文件和iOS数据。 从 PC 或Mac轻松编辑、添加或删除iOS设备上的数据。 完全兼容最新的 iPhone 16 和iOS 18。如何使用iOS助手将 iPhone 备份到电脑?
01在计算机上安装并启动软件。使用 USB 数据线连接您的 iPhone,如果出现提示,请点击 iPhone 上的“信任”。然后,单击程序中的“继续”。一旦您的 iPhone 成功连接,就会出现主界面。

02要备份整个 iPhone,请导航至顶部菜单中的“超级工具包”部分,选择“iTunes 备份和恢复”,然后单击“备份”。从下拉菜单中选择您的 iPhone,选择备份文件的位置,然后单击“确定”启动备份过程。
如果您想备份特定文件,请转到“我的设备”部分,选择要备份的文件类型,然后单击“导出”按钮开始传输这些选定的文件。
结尾这就是 iCloud 备份需要多长时间的全部内容。 iCloud 备份所需的时间因多种因素而异。如果您发现iCloud备份时间过长,可以采取上述措施来加快进程。如果您对备份速度仍不满意, Coolmuster iOS Assistant是值得考虑的高效备份解决方案。它提供更快的备份体验,确保您的数据更安全且更易于管理。
