如今,文件传输变得越来越方便。然而,许多iPhone用户可能想知道iPhone是否可以通过蓝牙进行文件传输。虽然蓝牙广泛用于其他设备(尤其是Android设备)上的文件传输,但 iPhone 在这方面有所不同。本文将回答iPhone是否可以通过蓝牙传输文件,并介绍其他几种传输文件的方法,帮助您轻松在设备之间共享数据。

不可以,iPhone 无法像许多其他设备一样通过蓝牙传输文件。虽然iPhone支持蓝牙技术,但它无法像Android设备一样直接通过蓝牙传输文件。这是因为 iPhone 上的蓝牙功能主要用于连接其他外围设备,例如耳机和键盘,而不是用于文件传输。相反,Apple 使用 AirDrop 在Mac 、iPhone 和 iPad 之间实现 iPhone 的蓝牙共享,同时利用 Wi-Fi 和蓝牙实现更高效、更安全的传输。
第 2 部分. 如何进行 iPhone 到 iPhone 的蓝牙文件传输?如上所述,虽然 iPhone 无法使用传统的蓝牙方法进行文件传输,但 Apple 提供了 AirDrop 作为替代方案。 AirDrop 使用蓝牙和 Wi-Fi 技术,允许用户在两个iOS设备之间快速传输文件。
以下是如何使用 AirDrop 通过蓝牙将文件发送到 iPhone:
步骤 1. 在两台 iPhone 上,打开控制中心(从右上角向下滑动或从底部向上滑动),然后点击“AirDrop”图标并选择“所有人”或“仅限联系人”。 (仅 AirDrop 联系人不起作用?)

步骤 2. 在您要发送的 iPhone 上,打开您要共享的文件、照片或其他内容。
步骤 3. 点击“共享”图标(带有向上箭头的方框),选择“AirDrop”,然后选择接收 iPhone 的名称。
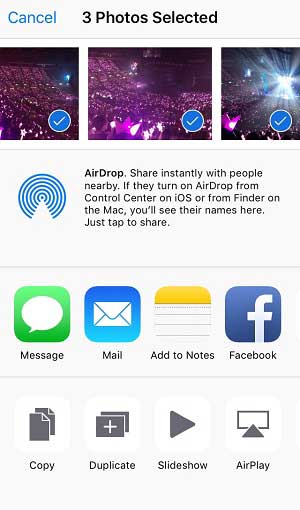
步骤 4. 在接收方 iPhone 上,将出现一条提示,询问您是否要接受该文件。点击“接受”开始传输。
您的 AirDrop 是否停留在“等待”状态?不需要恐慌。您可以阅读这篇文章来查找可能的原因并了解如何修复它。
12 个修复 AirDrop 卡在等待或停止工作的问题
第 3 部分:如何在没有蓝牙的情况下在 iPhone 上传输文件由于它无法为 iPhone 进行蓝牙共享,因此还有其他几种方法可以在 iPhone 和其他没有蓝牙的设备之间快速传输文件。以下方法可以更好地满足您的需求:
3.1 Coolmuster Mobile Transfer如果您想在手机之间传输文件, Coolmuster Mobile Transfer是您可以使用的最佳工具。它使您能够在Android设备和iOS设备之间快速安全地传输各种文件,非常适合需要跨平台传输的用户。
Coolmuster Mobile Transfer的主要特点:
将文件从Android传输到Android 、 iOS到iOS 、 iOS到Android以及Android到iOS设备。 支持联系人、消息、照片、音乐、视频、照片、笔记、日历等。 该过程简单、稳定、快速。 兼容最新的iOS 18 和Android 15。以下是如何使用 Mobile Transfer将文件从 iPhone 传输到 iPhone :
01在您的计算机上下载、安装并启动该工具。使用两根可用的 USB 数据线连接两部 iPhone。如果出现提示,请点击 iPhone 上的“信任”以授予对计算机的访问权限。
02一旦程序识别出您的设备,它将在其图像下方显示“已连接”。 (注:旧iPhone应处于源位置。如果需要,请点击“翻转”来切换位置。)

03选择要从旧 iPhone 传输到新 iPhone 的文件,然后单击下面的“开始复制”按钮开始同步过程。
3.2 Coolmuster iOS Assistant如果您需要在 iPhone 和电脑之间传输文件, Coolmuster iOS Assistant是一个绝佳的选择。它可以帮助您将文件从 iPhone 备份到计算机或将文件从计算机传输到 iPhone,同时还允许您管理设备上的数据。
Coolmuster iOS助手的亮点:
一键在电脑和 iPhone 之间传输数据。 自动扫描设备上的所有文件并将其呈现在主界面上。 支持照片、视频、联系人、消息、音乐、笔记、日历等。 只需一键备份和恢复您的iOS设备。 直接从您的 PC 或Mac管理您的iOS数据。 兼容最新的 iPhone 16 和iOS 18。以下是使用iOS Assistant 在 iPhone 和电脑之间传输文件的方法:
01在您的计算机上下载、安装并启动该工具。
02使用 USB 数据线将 iPhone 连接到计算机,并在出现提示时信任该设备。连接成功后,您将看到如下界面。

03从左侧面板中选择一个类别,然后从右侧面板中选择特定项目。要将文件从 iPhone 传输到计算机,请单击“导出”按钮。要将文件从计算机传输到 iPhone,请单击“导入”按钮。
3.3 云端iCloud 是 Apple 的官方云服务,可让您轻松地将文件上传到云端并在不同设备之间同步。只需连接 Wi-Fi,您就可以随时访问 iCloud 中存储的文件。
以下是通过 iCloud 共享 iPhone 文件的方法:
要通过 iCloud 同步在 iPhone 上发送文件:步骤 1. 在 iPhone 上,前往“设置”>“Apple ID”>“iCloud”,然后选择要同步的内容,例如照片或笔记。
步骤 2. 在另一台设备上,使用相同的 Apple ID 登录。访问第二台设备上的 iCloud 设置并启用相应的同步功能。
步骤 3. 在网络连接良好的情况下,文件将自动传输到其他设备。

步骤 1. 在您的 PC 或Android手机上访问iCloud.com并登录您的 iCloud 帐户。
步骤 2. 选择您要下载的文件类型。
步骤 3. 选择您想要传输到 PC 的特定项目。您可以按住“Ctrl”键并使用鼠标选择多个项目。
步骤4.选择项目后,单击页面左下角的齿轮图标或带箭头的云图标进行下载。

笔记:
iCloud仅为用户提供5GB的免费存储空间。如果您有大量照片或其他文件需要传输,请确保 iCloud 中有足够的可用空间。如果您的 iCloud 存储空间已满,您可以阅读本文以了解如何释放 iCloud 存储空间。 iCloud 仅允许传输存储在 iCloud Drive 中的联系人、照片和文件。3.4 快照Snapdrop 是一款类似于 AirDrop 的跨平台文件传输工具,但专为不同操作系统的设备而设计。只要两台设备都连接到同一 Wi-Fi 网络,您就可以使用 Snapdrop 在 iPhone 和其他设备之间传输文件。
以下是如何使用 Snapdrop 在 iPhone 上传输文件:
步骤 1. 在 iPhone 和其他设备上的浏览器中打开Snapdrop 网站。
步骤2.在Snapdrop界面中,单击设备名称并选择要传输的文件。
步骤3.在接收设备上单击“接受”,文件将自动保存。

尽管iPhone无法通过传统的蓝牙方式传输文件,但苹果的AirDrop和iCloud为用户提供了高效的解决方案。此外, Coolmuster Mobile Transfer和Coolmuster iOS Assistant等工具不仅可以促进跨平台传输,还可以帮助用户轻松管理和备份iPhone数据。如果您正在寻找一种便捷的文件传输方法,可以考虑尝试这些工具,因为它们可以满足不同场景下的各种需求。
