iPhone 上的数据对于用户来说极其重要,无论是为了防止设备丢失或损坏,还是在升级到新设备时传输数据。掌握备份和恢复技巧可以帮助您实现无缝过渡。本文将详细介绍备份和恢复 iPhone 数据的各种方法,确保您的信息在任何情况下都是安全的。
第 1 部分:如何在没有 iTunes 的情况下备份和恢复 iPhone如果您不想依靠 iTunes 来备份和恢复 iPhone,可以使用以下三种方法来实现。
方式1.如何通过Coolmuster iOS Assistant备份和恢复iPhoneCoolmuster iOS Assistant是一款专业的iOS数据管理工具,可以帮助用户将iPhone中的各种数据备份到电脑上,并可以随时轻松地将这些备份恢复到设备上。与iTunes相比, Coolmuster iOS Assistant更加灵活,支持选择性备份,界面友好,不需要iTunes或iCloud,使备份和恢复都非常方便。
Coolmuster iOS助手的主要特点:
只需一键即可备份和恢复您的 iPhone/iPad/iPod。 自动扫描设备上的文件并将其显示在主界面上。 允许您将所有数据从iOS设备导出到 iTunes 或 PC 作为备份。 支持消息、联系人、音乐、视频、音乐、照片、书籍、书签、应用程序、日历等各种数据。 广泛兼容各代iDevices,包括最新的iPhone 16/15/14/13/12/11等。在您的计算机上下载此工具,然后按照下面的分步指南一键备份和恢复您的 iPhone。
如何一键将 iPhone 备份到 iTunes 或计算机01将您的 iDevice 连接到计算机并启动软件。程序检测到您的手机后,切换到“超级工具包”部分。
02在主界面上,点击“iTunes备份和恢复”>“备份”按钮。
03选择保存新备份文件的位置。您可以将它们保存在默认的 iTunes 备份位置或电脑上的任何其他位置。要保存在其他位置,请点击“浏览”图标,然后点击“确定”按钮开始备份过程。
如果您想有选择地将iPhone数据备份到计算机上,一旦软件检测到您的设备,单击左侧面板中的文件类型,在右侧面板中预览并选择您想要的特定数据,然后单击“导出” ”按钮将文件从 iPhone 传输到 PC / Mac 。

01点击“超级工具包”选项,然后单击“iTunes备份和恢复”按钮,然后单击此应用程序上的“恢复”选项。
02从下拉菜单中,选择要恢复 iTunes 备份的 iDevice。从这里,选择一个备份文件以恢复到您的手机。可以从列表中选择该文件,然后单击“确定”按钮。
03阅读弹出窗口上的说明后,点击“确定”按钮开始将 iTunes 备份恢复到 iDevices。
方法 2. 如何使用 iCloud 备份和恢复 iPhoneiCloud 是 Apple 的官方云备份服务,允许用户通过 Wi-Fi将数据从 iPhone 备份到云端。此方法不需要计算机,非常适合想要自动备份并随时轻松访问数据的用户。 iCloud 备份存储照片、应用程序数据、设备设置等,但确保您有足够的 iCloud 存储空间非常重要。 ( iCloud 存储已满?)
如何将 iPhone 备份到 iCloud:步骤 1. 打开 iPhone 上的“设置”应用程序,然后点击顶部的“Apple ID”个人资料。
步骤2.进入“iCloud”选项,找到“iCloud备份”,然后点击进入。
步骤3.打开“iCloud备份”开关,然后点击“立即备份”按钮,确保您的设备连接到Wi-Fi网络。

步骤 1. 确保您的 iPhone 连接到稳定的 Wi-Fi 网络。
步骤 2. 如果您要恢复现有设备,请转至“设置”>“常规”>“转移或重置 iPhone”>“删除所有内容和设置”。这将为您的 iPhone 做好设置过程的准备。
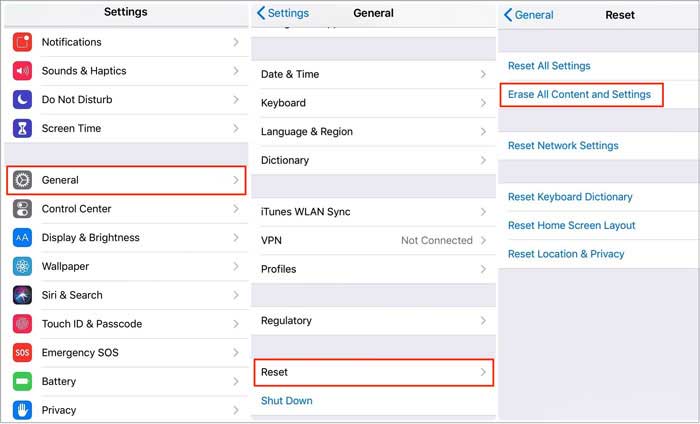
步骤3.设备重新启动后,按照屏幕上的说明进行设置。当您到达“应用程序和数据”屏幕时,选择“从 iCloud 备份恢复”。
步骤 4. 输入您的 Apple ID 和密码以登录您的 iCloud 帐户。登录后,您将看到可用备份的列表。选择最新的备份或您想要恢复的备份。
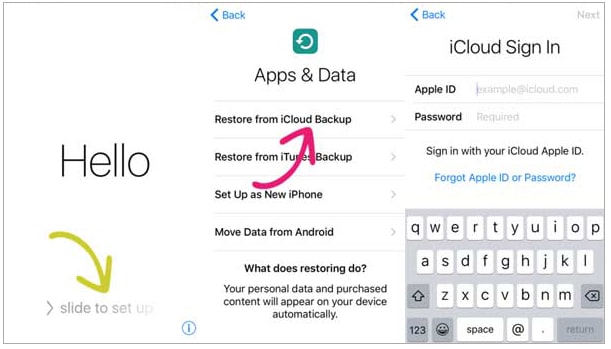
步骤 5. 您的 iPhone 将开始从所选备份恢复。这可能需要一些时间,具体取决于备份的大小和您的 Wi-Fi 速度。
注意:如果您想在不重置的情况下从 iCloud 备份恢复您的 iPhone ,您可以点击此处阅读本文以了解如何操作。
方式 3. 如何通过 Finder 备份和恢复 iPhone对于使用 macOS Catalina 或更高版本的用户,Finder 已取代 iTunes 来管理设备备份和恢复。此方法适合那些已经拥有Mac并希望使用计算机在本地备份和恢复 iPhone 数据的用户。 (如何将iPhone备份到Mac ?)
如何通过 Finder 备份 iPhone:步骤 1. 使用 USB 数据线将 iPhone 连接到Mac 。
步骤 2. 打开 Finder,您将在侧边栏中看到已连接的 iPhone 设备。
步骤 3. 单击设备名称,然后在“备份”部分下,选择“将 iPhone 上的所有数据备份到此Mac ”。
步骤4.点击“立即备份”并等待备份完成。
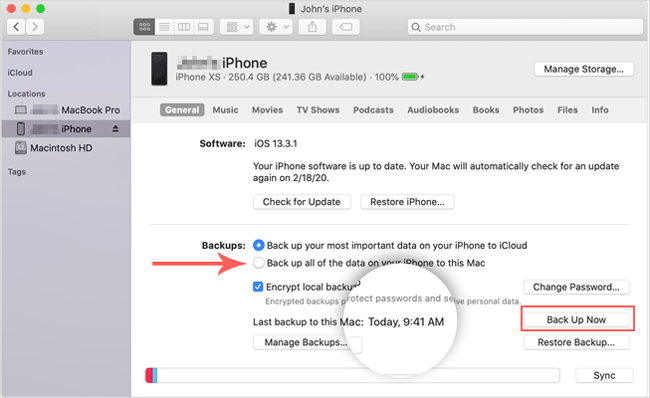
步骤 1. 使用 USB 数据线将 iPhone 连接到Mac 。
步骤 2. 在 Finder 中,选择 iPhone 设备,然后单击“恢复备份”。
步骤3.选择要恢复的备份文件,单击“恢复”,然后等待该过程完成。

尽管 Apple 在Mac上用 Finder 取代了 iTunes,但 iTunes 仍然是Windows用户和使用旧版本 macOS 的用户备份和恢复 iPhone 的常用工具。 iTunes 允许用户将所有 iPhone 数据备份到计算机上,这使其适合那些喜欢传统方法的人。
如何将 iPhone 备份到 iTunes:步骤 1. 在Windows PC 或旧版Mac上下载并安装最新版本的 iTunes 。
步骤 2. 使用 USB 数据线将 iPhone 连接到电脑并打开 iTunes。
步骤3.点击iTunes界面中的设备图标,进入设备“摘要”页面。
步骤4.在“备份”部分中,选择“立即备份”并等待备份完成。 ( iTunes 备份现在变灰了?)
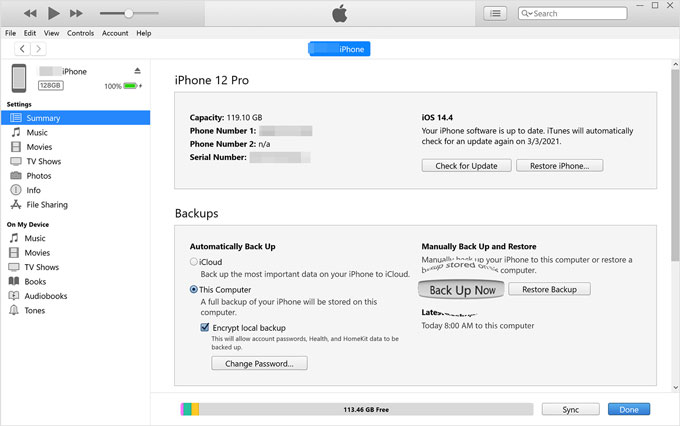
步骤 1. 将 iPhone 连接到电脑并打开 iTunes。
步骤2.点击设备图标,进入设备“摘要”页面。 ( iTunes 无法识别您的 iPhone ?)
步骤 3. 在“备份”部分中,单击“恢复备份”。
步骤4.选择所需的备份文件,点击“恢复”,等待恢复完成。

在备份和恢复 iPhone 时,用户可以选择最适合自己需求的方法。如果您想要更大的灵活性并且不想依赖 iTunes 或 iCloud, Coolmuster iOS Assistant是一个很好的选择。支持多种数据类型的备份和恢复,使用方便,不占用云存储空间。如果您喜欢简单的无线操作,iCloud是一个不错的选择,而使用iTunes或Finder更适合传统本地备份用户。
