如何设置一个既可以精准查找,又能模糊查找的条件格式?
案例:给下图 1 中的品类设置一个下拉菜单,除了包含所有品类外,另外还要加一个“鲜肉”选项,以便能查找出所有包含“鲜肉”的品类。
选择下拉菜单的选项,所有符合品类条件的行会自动高亮显示。
效果如下图 2 所示。


1. 将所有品类复制粘贴到任意空白区域。

2. 选中上述区域 --> 选择菜单栏的“数据”-->“删除重复值”

3. 在弹出的对话框中点击“确定”。

4. 点击“确定”。


5. 在数据列的下方添加“鲜肉”项。
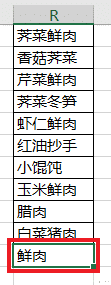
6. 在 H 列设置下拉菜单模板 --> 选中 H2 单元格 --> 选择菜单栏的“数据”-->“数据验证”
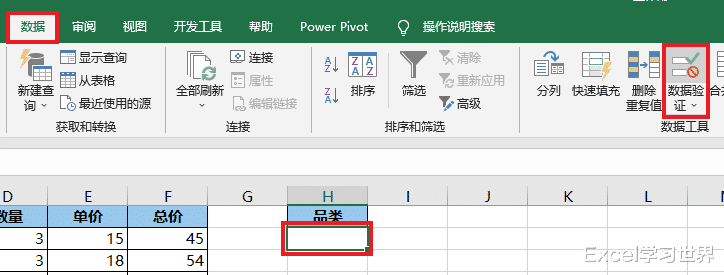
7. 在弹出的对话框中按以下方式设置 --> 点击“确定”:
允许:选择“序列”
来源:选择刚才在 R 列提取出来的唯一值区域

下拉菜单已经设置好。

8. 选中 A2:F32 区域 --> 选择菜单栏的“开始”-->“条件格式”-->“新建规则”


9. 在弹出的对话框中选择“使用公式确定要设置格式的单元格”--> 输入以下公式 --> 点击“格式”按钮:
=$C2=$H$2
* 公式不难,但一定要注意参数的引用方式。$C2 必须列绝对、行相对引用,而 $H$2 要绝对引用。

10. 在弹出的对话框中选择“填充”选项卡 --> 选择所需的填充色 --> 点击“确定”

11. 点击“确定”按钮。

现在就能自动高亮显示与选中的品类完全相同的品类行,但是模糊匹配还不行。



若要实现模糊匹配,需要修改一下公式。
12. 再次选中 A2:F32 区域 --> 选择菜单栏的“开始”-->“条件格式”-->“管理规则”

13. 在弹出的对话框中点击“编辑规则”按钮。

14. 将公式修改如下 --> 点击“确定”:
=FIND($H$2,$C2)
公式释义:
find 函数的作用是在第二个参数中查找第一个参数的值,查找到就返回其起始位置的数值,否则显示错误值

15. 点击“确定”。

现在就能模糊查找了。


