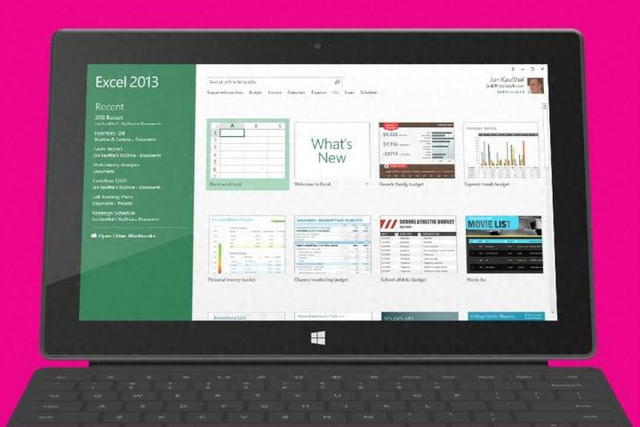
---
Microsoft Excel,作为一款强大的数据库管理工具,具备各种深度问题解决功能与动态格式设置。要充分利用它的强大功能,首先你需要掌握基础操作。新增一列在Excel中既快速又简便,一旦学会了步骤,你就能轻松完成。
**新增贯穿整张表格的新列**
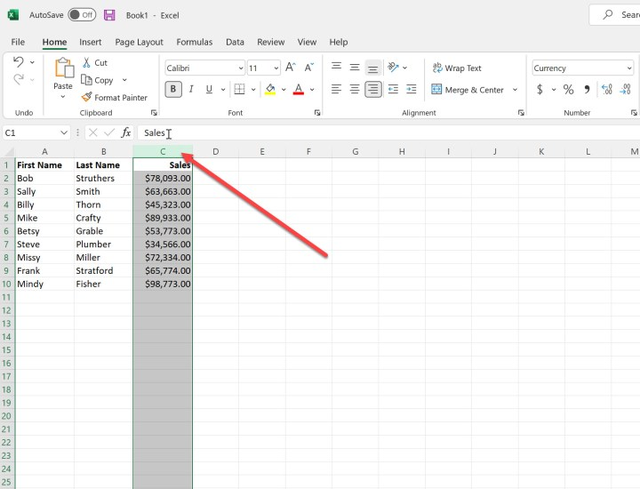
有时,你可能需要在表格的顶部至底部新增一列。这个过程只需几步:
**步骤1**:选择你想要新增新列的右侧列。只需点击该列的顶部,Excel会自动高亮显示。
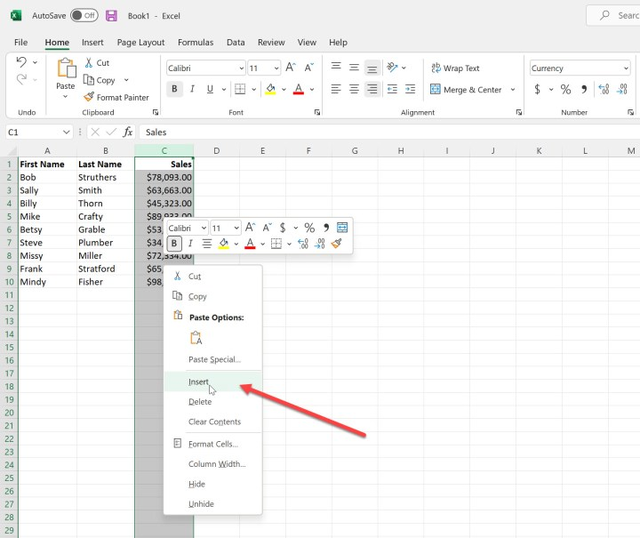
**步骤2**:右键点击所选列并选择“插入”。新列随即插入,供你后续操作。
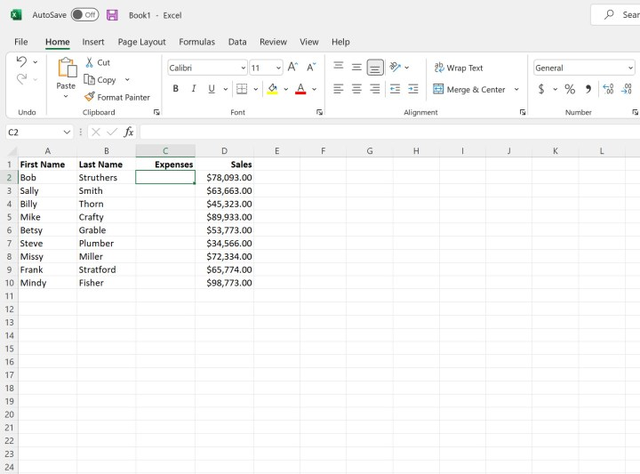
请注意,此操作将影响整个表格,因此若仅想在部分表格中新增列,请跳至下一部分。
**步骤3**:在此示例中,我们新增了“费用”列,现在它位于“姓氏”和“销售”之间。
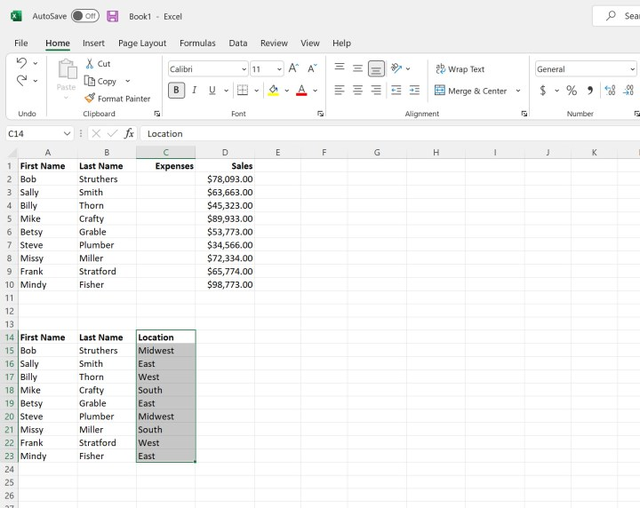
**新增仅限部分表格的新列**
有时,你可能只想在表格的部分区域新增一列。这同样易于实现:
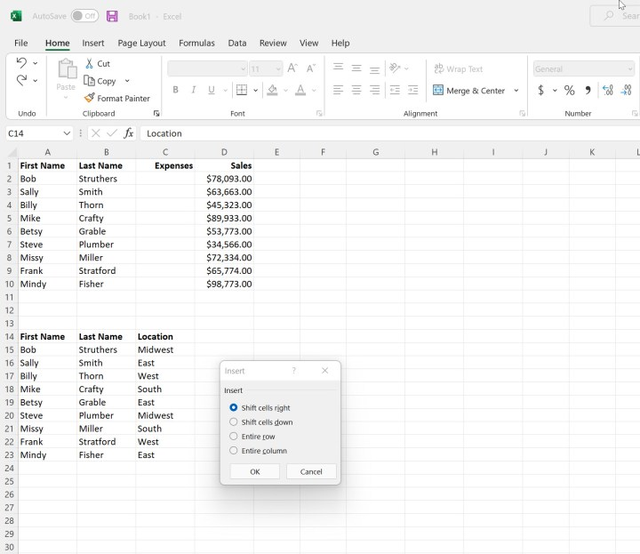
**步骤1**:选择你希望新增新列的右侧单元格。
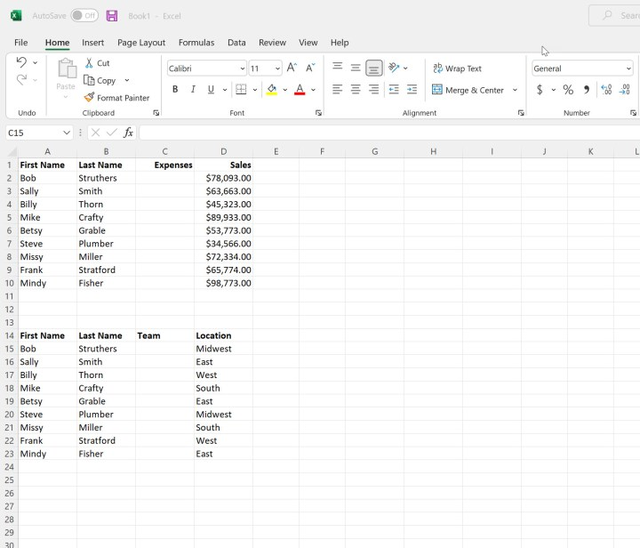
**步骤2**:右键点击所选单元格并选择“插入”。
**步骤3**:你会看到“移位单元格向右”、“移位单元格向下”、“插入整行”或“插入整列”的选项。在此情况下,我们希望将单元格向右移位,以便在该部分表格中新增一列。
**步骤4**:现在,这部分表格中有了新的列供你操作,而其他信息不受影响。
**更多Excel技巧**
对于更多Excel操作指南,不妨查看我们的教程,了解如何在Excel中合并与拆分单元格以及如何创建下拉列表。
---
通过遵循上述步骤,你不仅能在Excel中高效地新增列,还能为数据分析与管理工作带来便利。记得定期探索更多Excel功能,提升工作效率与数据处理能力。
Post by Tom
