我是【桃大喵学习记】,欢迎大家关注哟~,每天为你分享职场办公软件使用技巧干货!
——首发于微信号:桃大喵学习记
之前跟大家分享过智能考勤表的制作,原来的考勤表可以自动识别当月天数,周末自动填充颜色,并且考勤表的表头可以自动更新。今天分享的是Excel智能考勤表(升级版),就是在之前的基础上,添加考勤信息自动统计汇总:缺勤天数、出勤天数、是否满勤、缺勤/出勤天数前N名等功能,告别手动统计,简单又高效!
Excel智能考勤表(升级版)分屏显示效果:
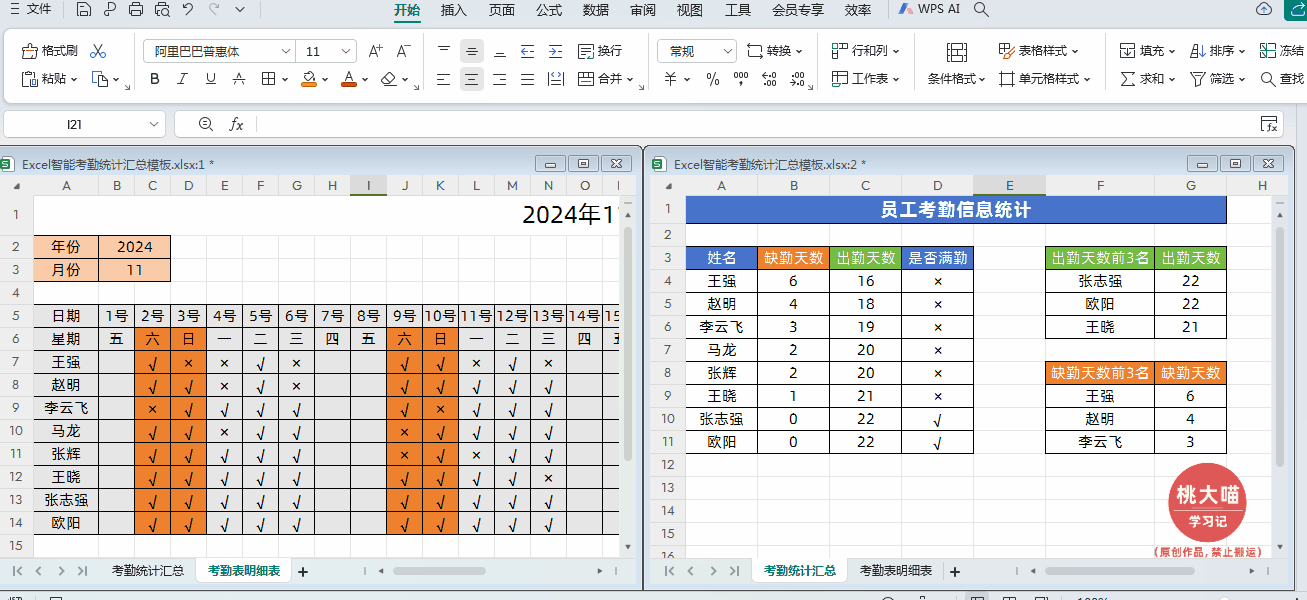
下面上干货,操作步骤:
第一步:制作Excel智能考勤表
具体制作步骤之前介绍过,可以看教程《》,今天就不再详细介绍了。
第二步:根据智能考勤表出勤明细统计相关数据
1、缺勤天数
在目标单元格输入公式:
=SUMPRODUCT((考勤表明细表!$B$7:$AF$14="×")*(考勤表明细表!$A$7:$A$14=A4))
然后下拉填充数据即可

解读:
其实,上面公式就是利用SUMPRODUCT函数跨工作表多条件计数。
①(考勤表明细表!$B$7:$AF$14="×"):判断考勤表数据区域中是否是字符"×",结果是一个由True和False组成的数组,True表示该单元格等于"×"(缺勤),False表示出勤。“考勤表明细表!$B$7:$AF$14”数据区域要绝对引用,因为要下拉填充数据,这个数据区域不能改变。
②(考勤表明细表!$A$7:$A$14=A4):这部分是检查“考勤表明细表!$A$7:$A$14”这个区域的员工考勤名称每个单元格是否等于A4单元格中的值。结果是一个由True和False组成的数组,符号条件返回True,否则返回False。同样A7:A14数据区域要决定引用。
③最后,SUMPRODUCT函数会计算上述两个数组的对应元素的乘积。在乘积中,True被视为1,False被视为0。因此,只有当两个条件都为True时,对应的乘积才为1,否则为0。
多条件计数万能公式:
=SUMPRODUCT((条件数据区域1=条件1)*(条件数据区域2=条件2)*(条件数据区域N=条件N))
2、出勤天数
在目标单元格输入公式:
=SUMPRODUCT((考勤表明细表!$B$7:$AF$14="√")*(考勤表明细表!$A$7:$A$14=A4))
然后下拉填充数据即可

解读:
原理跟缺勤天数公式一样,只是统计出勤数据。
3、是否满勤
在目标区域输入公式:
=IF(B4=0,"√","×")
然后下拉填充数据即可
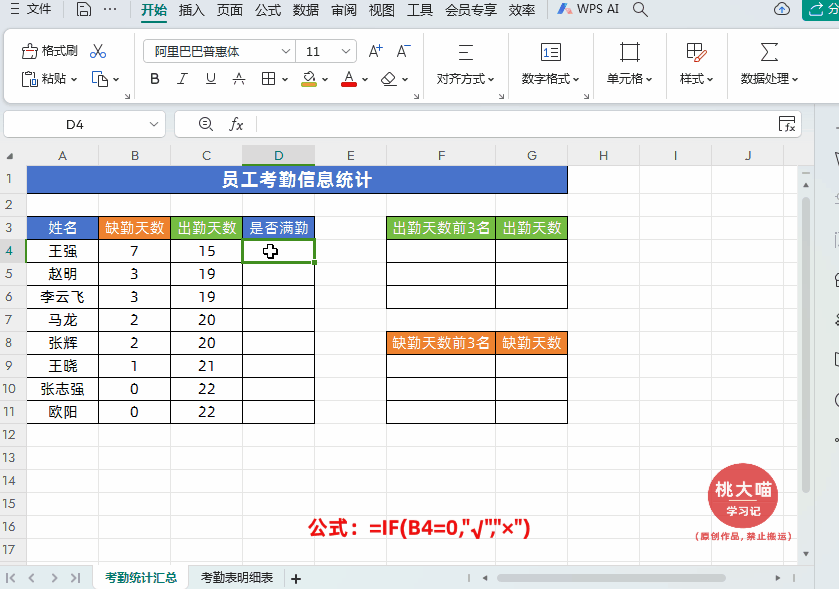
解读:
判断是否满勤逻辑也很简单,只有缺勤天数等于0就是满勤,否则就是缺勤。
4、出勤天数前3名,并且显示出勤天数
在目标区域输入公式:
=TAKE(SORT(HSTACK(A4:A11,C4:C11),2,-1),3,2)
然后下拉填充数据即可

解读:
①先利用HSTACK函数把汇总表格中的A4:A11(姓名)和C4:C11(出勤天数)两个数据区域按水平方向重新合并到一起。
②再利用SORT函数对数据按出勤天数进行降序排列(-1代表降序,1代表升序),就是根据出勤天数从高到低排序。
③最后利用TAKE函数获取指定位置的数据,按行获取前3条数据,按列获取前2列数据,这样就获得了出勤天数前3名姓名和出勤天数了。
5、缺勤天数前3名,并且显示缺勤天数
在目标区域输入公式:
=TAKE(SORT(HSTACK(A4:A11,B4:B11),2,-1),3,2)
然后下拉填充数据即可

解读:
公式原理跟统计“出勤天数前3名,并且显示出勤天数”一样,就不再重复说明了。
以上就是【桃大喵学习记】今天的干货分享~觉得内容对你有所帮助,别忘了动动手指点个赞哦~。大家有什么问题欢迎关注留言,期待与你的每一次互动,让我们共同成长!
