分享5种windows截图方法,窗口截图、形状截图、矩形截图等都不是问题,非常实用方便!
方法一:快捷键shift+win+s电脑快捷键按住shift+win+s之后,屏幕会变成半透明状,最上方中间还会出现如下所示的小窗口,是截图形状选择窗口,分别对应矩形截图、不规则形状截图、活动窗口截图以及全屏截图选项。
点击之后截图内容会保存在剪切板中,需要找地方粘贴使用或是保存。
 方法二:快捷键win+W
方法二:快捷键win+W按快捷键win+w之后,在电脑屏幕右下角会出现一个如下所示的小窗口,点击【全屏截图】可以截取整个屏幕内容。
截图之后的内容会自动导入【截图和草图】应用中,方便快速编辑。
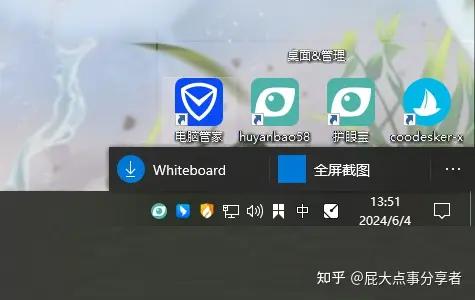 方法三:迅捷图片转换器截图
方法三:迅捷图片转换器截图专业的电脑图片转换工具,兼容多种照片格式,可以用于格式转换、图片压缩、图片转视频、屏幕截图、GIF编辑、拼图、证件照制作、抠图、照片修复等多种操作,使用比较简单。
打开之后我们点击【屏幕截图】。
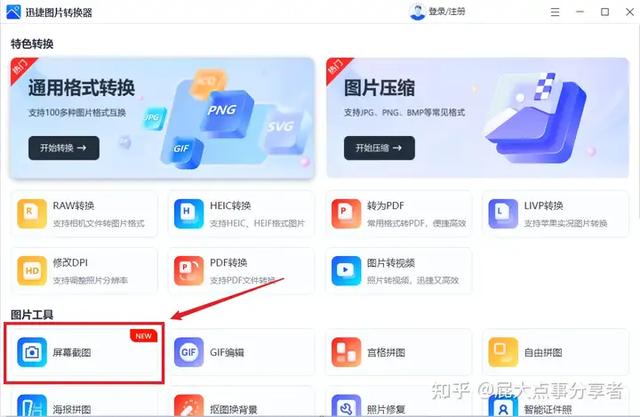
【屏幕截图】可用于自定义形状截图、矩形截图、全屏截图、圆形截图、窗口截图,点击之后应用窗口自动隐藏,咱们选择截取内容点击【√】就可以了。
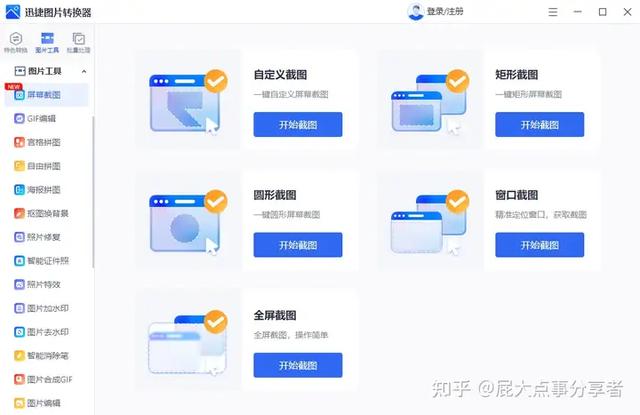
接着可以对其进行简单编辑,添加形状、箭头、线条,如果截取的内容是文字的话还能提取文字。它截取的内容亲测不会影响画质清晰度,保存查看是比较清晰的。
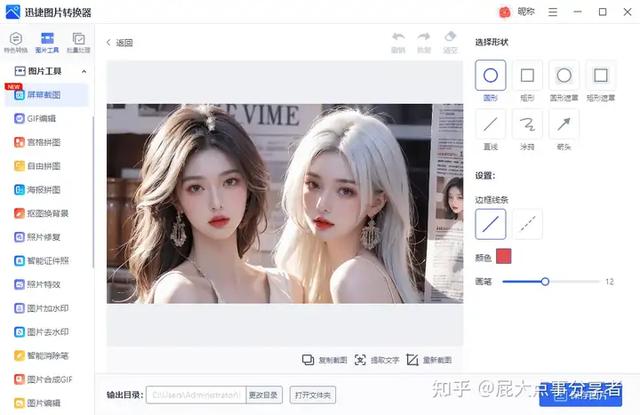 方法四:snipaste截图
方法四:snipaste截图一款专业的电脑屏幕截图工具,体积小巧不会给系统造成什么负担,设置开机自启之后我们只需要按快捷键F1就能召出它的截图选项,矩形截图、全屏截图、窗口截图都是可以的,快捷键支持自定义修改。
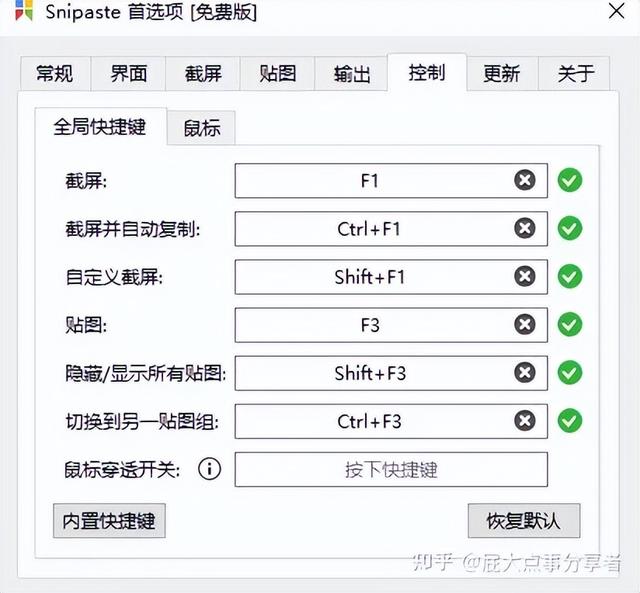
截图之后可以对内容进行简单编辑,形状添加、箭头、文本标注、涂鸦等,可以直接复制、保存,也能将截图内容钉在桌面,像一个便签一样。
 方法五:powerpoint截图
方法五:powerpoint截图我们常用的电脑办公软件powerpoint也支持屏幕截图功能,打开之后新建空白演示文稿,点击【插入】可以看到【屏幕截图】-【屏幕剪辑】选项。

点击之后,PPT活动窗口自动隐藏,屏幕变成半透明泛白状,咱们可以利用鼠标框选需要截图的范围。

松开鼠标之后它就自动保存在PPT页面中了,右击图片选择【另存为图片】可以选择位置保存它,也可以利用PPT内的图片编辑工具简单编辑一下截图内容。
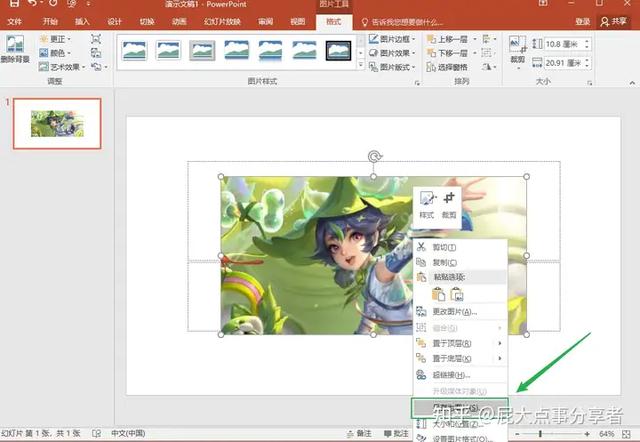
以上就是本次分享到的5个windows电脑截图方法了,使用都比较方便,大家可以根据需求选择使用。
希望能对你有所帮助~
