
在忙碌的工作中,时间是最宝贵的资源。Microsoft Excel 提供了一种快速而有效的方法来选择预定义数据——创建滴落列表。本文将详细介绍如何在 Windows 和 Mac 系统上使用 Microsoft Excel 创建滴落列表,助您节省宝贵的时间并提升工作效率。
### 如何创建滴落列表
创建滴落列表不仅能让您的工作更加高效,还能避免重复输入相同数据的繁琐过程。以下是使用 Microsoft Excel 创建滴落列表的详细步骤:
#### 步骤一:选择目标单元格首先,选择您希望添加滴落列表的单元格。这将是用户进行数据选择的起点。
#### 步骤二:启用数据验证功能转到“数据”标签页,并点击“数据验证”按钮。或者,从下拉菜单中选择“数据验证”。
#### 步骤三:设置滴落列表类型在弹出窗口中,选择“允许”菜单下的“列表”,然后点击“确定”。
#### 步骤四:输入列表项在“源”字段中,逐一输入您希望包含在滴落列表中的数据项,并确保在每个项目后添加逗号分隔符。

#### 步骤五:完成设置再次点击“确定”按钮,您所选单元格现在已成功设置为滴落列表,用户只需点击即可选择所需数据。
### 多项选择滴落列表的创建
对于需要多项选择的滴落列表,您可以采用以下方法:
#### 步骤一:准备数据源选择一个包含所需数据的列。这些数据可以来自同一工作表或另一个工作表。
#### 步骤二:输入数据将所有数据项逐个输入到选定的列中。
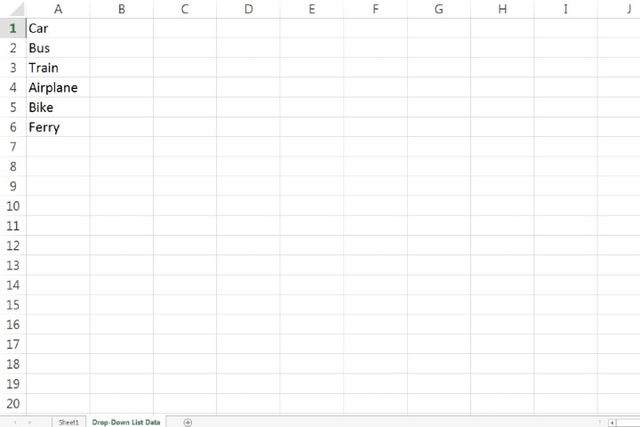
#### 步骤三:配置滴落列表按照与单选列表相同的步骤操作,但在“源”字段中选择包含所有数据项的范围。

### 增强用户体验:添加提示信息和错误警告
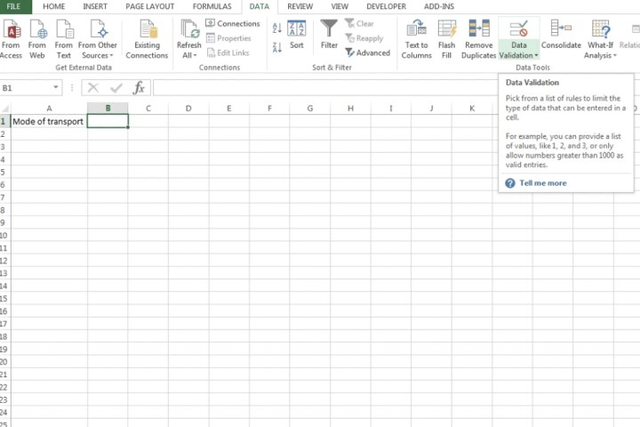
为了提高用户体验,您可以进一步自定义滴落列表:
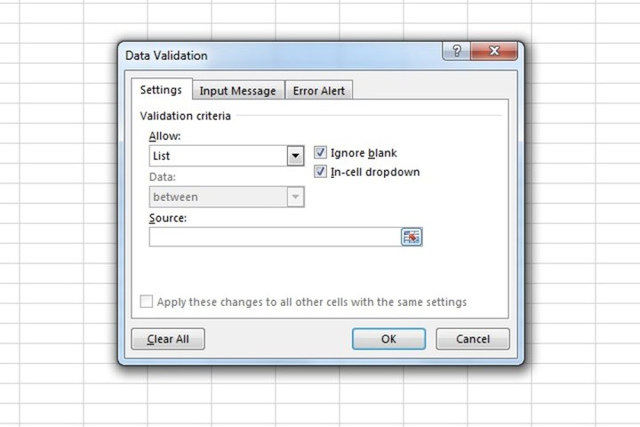
- **添加提示信息**:在创建滴落列表时,输入一个描述性和用户在点击列表时看到的文本。- **设置错误警告**:确保用户输入的数据在列表中存在,以防止无效数据的误入。

### 数据保护:锁定单元格数据来源
为了确保数据安全,您可以选择锁定包含滴落列表数据的单元格:

- **锁定单元格**:选择要锁定的单元格,转到“格式”选项,选择“保护单元格”,并勾选“锁定”选项。
通过遵循上述指南,您不仅能轻松创建滴落列表,还能优化工作流程,节省宝贵时间。Excel 的强大功能等待着每一位用户去探索和利用。
Post by Tom
