当我们从无到有构建一个原始数据表、并基于此分析、汇总时,心里一定要有一个清楚的计划,就好像去一个陌生的地方先要查地图一样。
如果一开始做得不规范的话,今后的需求越多,付出的代价就越大。我真心建议大家能沉下心来好好读一下这篇 开始数据分析前,先收好这份 Excel 数据规范指南,可避过大部分坑。
案例:下图 1 至 5 是团长自己做的表,所有菜品中只有小龙虾比较特殊,可以选择加工好的,也可以买生的自己加工,加工费 10 元 1 斤,需标注好做法。
说实话,需求这么复杂也是难为团长了,目前的表,不仅团长做得辛苦,看的人也很辛苦,而且一旦需求更改,更加辛苦。
但事已至此,还是要帮他改成各种便于核对、可扩展的表。
效果如下图 6 至 8 所示。








如果仔细看一下每个工作表,其中的数据表竟然还用了公式,只不过,用还不如不用,太手工了。一旦数据量大或有改动,全部要重新调整,还难以避免出错。


综上所述,这整套表是要进行天翻地覆的大改动的。
1. 新建一个名为“价格”的工作表,将所有菜品的价格复制粘贴到同一行。

2. 复制上述整个价格表区域 --> 选中任意空单元格 --> 选择菜单栏的“开始”-->“粘贴”-->“转置”

3. 给转置后的数据表添加标题,删除横向的价格表。

4. 因为所有邻居都选择了请商家加工小龙虾,所以我们不妨把加工费直接计入龙虾价格,方便统计。


5. 细看之下,发现总表中的菜品名称和分表是不同的,这又是个大坑。所以要按照价格表中的菜品名一一修改总表的菜品名。

6. 选择菜单栏的“数据”-->“新建查询”-->“从文件”-->“从工作簿”

7. 从文件夹中选择本文件 --> 点击“导入”按钮

8. 在弹出的对话框中按以下方式设置 --> 点击“转换数据”:
勾选“选择多项”
仅勾选“总表”和“价格”工作表

所需的数据表都已上传至 Power Query。

9. 删除“加工”和“小计”列

10. 选中第一列和“做法”列 --> 选择菜单栏的“转换”-->“逆透视”-->“逆透视其他列”


11. 给第一列添加标题,并且按需修改其他列标题。


12. 选择菜单栏的“主页”-->“合并查询”

13. 在弹出的对话框中按以下方式设置 --> 点击“确定”:
选择“总表”中的“菜品”列
在下方的下拉菜单中选择“价格”--> 选择“菜品”列


14. 点开“价格”旁边的扩展按钮 --> 仅勾选“单价”--> 取消勾选“使用原始列名作为前缀”--> 点击“确定”
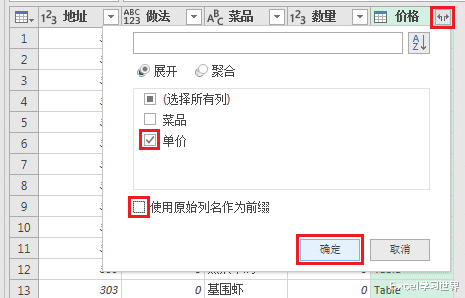

15. 点击“总价”旁边的筛选按钮 --> 取消勾选 0 值 --> 点击“确定”


16. 选择菜单栏的“主页”-->“关闭并上载”-->“关闭并上载至”

17. 在弹出的对话框中选择“仅创建连接”--> 点击“加载”

Excel 工作表的右侧会出现如下“工作簿查询”区域。

18. 选中“总表”--> 右键单击 --> 在弹出的菜单中选择“加载到”

19. 在弹出的对话框中选择“表”-->“新建工作表”--> 点击“加载”

现在这个表已经是很标准的原始数据表了。如果要方便查看核对,可以基于这个表进行进一步设置。

20. 选中表格的任意单元格 --> 选择菜单栏的“插入”-->“数据透视表”

21. 在弹出的对话框中选择“现有工作表”及所需上传至的位置 --> 点击“确定”

22. 按以下方式拖动字段:
行:地址、做法
列:菜品
值:数量、总价


23. 选中数据透视表的任意单元格 --> 选择菜单栏的“设计”-->“报表布局”-->“以表格形式显示”

24. 选择“设计”-->“分类汇总”-->“不显示分类汇总”

25. 修改字段标题,以便缩短表格宽度和增加可读性。
这个就是各户所购买的明细,其中包含了小龙虾的烧法。

26. 将数据透视表复制粘贴到空白区域 --> 将“值”区域的“总价”删除

这个表,方便志愿者发放时核对。

27. 再复制粘贴一个数据透视表 --> 将“值”区域的字段换成“总价”

这个表,发给商家对账和按户打包。

