这是一个求助案例,每个人分别售出了公司的不同产品,有重复也有不重复的,如何做个条形图,展示每个人的销售业绩的同时,也将各个人员相互比较?
如果你觉得简单,要么是高手,要么草率了。
案例:下图 1 是各销售人员的产品销售表,请根据此表制作出条形图,横向展示每个人的销售业绩。
效果如下图 2 所示。


如果直接用这个图表会是怎样?我们来试试。
1. 选中数据表的任意单元格 --> 选择菜单栏的“插入”-->“插入柱形图或条形图”-->“堆积条形图”


2. 选中图表区域 --> 右键单击 --> 在弹出的菜单中选择“选择数据”

3. 在弹出的对话框中点击“切换行/列”

4. 点击“确定”

现在这个图表看上去蛮形似的对不对?但是再仔细一看,有 bug。
仔细对比图例对应的横条颜色,会发现三位销售卖出的第一个物品都是“鼠标”、第二个都是“键盘”,以此类推……但实际情况并非如此。

我们可以通过添加数据标签来验证一下。
5. 选中图表 --> 点击右上角的“+”--> 点击“数据标签”旁边的小箭头 --> 选择“更多选项”

6. 随便选中一种颜色数据条的数据标签 --> 在右侧的设置区域选择“标签选项”-->“标签选项”--> 勾选“系列名称”
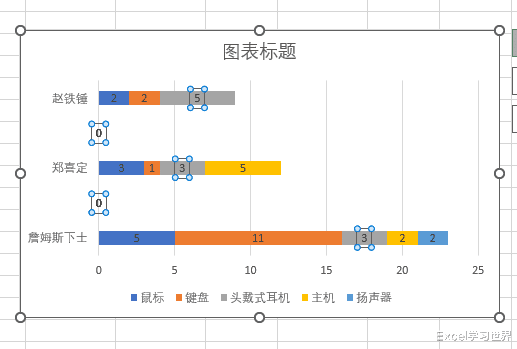

看到没有?数据标签都是“头戴式耳机”,为什么会这样呢?这就得说回数据表。原始数据表的布局其实是个三维表,每一个销售都有一个自己的物品列表标题。但是 Excel 怎么会认识三维表呢?它只能将第一行当成总标题,其余都是数据区域,所以就导致数据标签怎么都做不对。

既然知道了问题所在,我们就应该重新规划数据表的布局,让它成为 Excel 可以识别并且正确展示的一种样式。
7. 将数据表转换成下面的样式。

8. 现在用这个转换好的数据表制作条形图。


9. 按同样的方法将数据的行列切换一下 。
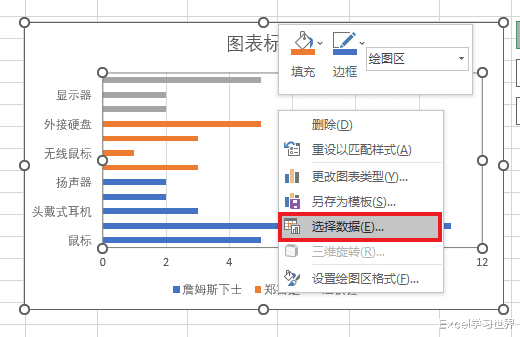


从图例及其对应的颜色来看,现在好像妥了。

10. 选中图表 --> 点击右上角的“+”--> 点击“数据标签”旁边的箭头 --> 选择“更多选项”

11. 在“标签选项”设置区域勾选“系列名称”

现在的数据标签就对了。

12. 重复上述步骤给所有数据条都加上标签。

13. 删除图例、添加标题。

