关于将合并单元格中的数据拆分出来分类求和的解法,之前的案例中讲解了公式用法。老规矩,各种方法都要来一套,今天教数据透视表法。
案例:统计下图 1 中每个候选人的总得票数,自动高亮显示得票最高的两位,他们将当选为业委会正副主席。
效果如图 2 所示。
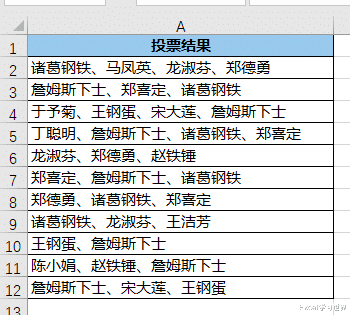

1. 选中 A 列 --> 选择菜单栏的“数据”-->“分列”

2. 在弹出的对话框中选择“分隔符号”--> 点击“下一步”

3. 在弹出的对话框中勾选“其他”--> 输入“、”--> 点击“下一步”

4. 在下一个对话框中选择所需的“目标区域”--> 点击“完成”


5. 在 C 列数据的下方单元格中输入公式“=D2”--> 向右向下拖动公式直至 C 列不再出现人名


6. 将 C 列复制粘贴为值

7. 删除 D 至 F 列

8. 选中 C 列 --> 按 F5 或 Ctrl+G

9. 在弹出的对话框中点击“定位条件”按钮

10. 在弹出的对话框中选择“常量”--> 仅勾选“数字”--> 点击“确定”

11. 将鼠标放到任意一个选中的空单元格上 --> 右键单击 --> 在弹出的菜单中选择“删除”

12. 在弹出的对话框中选择“下方单元格上移”--> 单击“确定”


13. 选中 C 列数据表的任意单元格 --> 选择菜单栏的“插入”-->“数据透视表”

14. 在弹出的对话框中选择“现有工作表”及所需上传至的位置 --> 点击“确定”


15. 选中数据透视表的任意单元格 --> 选择菜单栏的“设计”-->“总计”-->“对行和列禁用”

16. 将两个列名分别修改为“候选人”和“票数”

17. 选中“票数”列中的任意值单元格(不要选标题)--> 选择菜单栏的“开始”-->“条件格式”-->“新建规则”

18. 在弹出的对话框中按以下方式设置 --> 点击“格式”按钮:
选择“所有为‘投票结果’显示‘票数’值的单元格”
选择“仅对排名靠前或靠后的数值设置格式”
将最高值设置为 2

19. 在弹出的对话框中选择“填充”选项卡 --> 选择所需的填充色 --> 点击“确定”

20. 点击“确定”

粉红色的两个单元格就是得票最高的两个人。

