在过去,远程控制仅限于那些擅长计算机专业技术的少数人。然而,随着科学技术的不断发展,越来越多的人可以通过各种远程控制软件实现对其他电脑的远程操作。如今,对于普通电脑用户来说,使用自己的电脑远程控制另一台电脑已不再是一个棘手的问题。

远程控制在许多情况下都非常有用。例如,当您在家或出差时需要访问办公室计算机上的文件;或者您需要向朋友展示如何在他的计算机上操作某些程序;又或者您遇到了技术问题,需要专业技术人员远程控制您的计算机进行检查。远程控制工具能够极大地提高效率,解决各类远程操作需求。
怎么远程连接其他的电脑?接下来,我们将为您介绍两种常用的远程控制方法,帮助您轻松的远程连接其他电脑。
方法一、远程桌面远程桌面是Windows内置的一款非常受欢迎的免费远程控制工具。它允许您将Windows 10设备连接到其他Windows设备以及Android、iOS和macOS设备。在本部分中,您将了解到如何使用远程桌面远程连接其他电脑的详细步骤。
第一步:设置要连接的电脑
步骤1. 首先,检查您的Windows版本是否支持远程桌面。要检查这一点,请依次进入“控制面板” > “系统和安全” > “系统”,并查看您的版本信息。如果您使用的是Windows 10家庭版,则需要将其升级到Windows 10专业版,因为Windows 10家庭版不支持远程桌面。

步骤2. 接下来,选择“开始” > “设置” > “系统” > “远程桌面”,然后开启“启用远程桌面”选项。
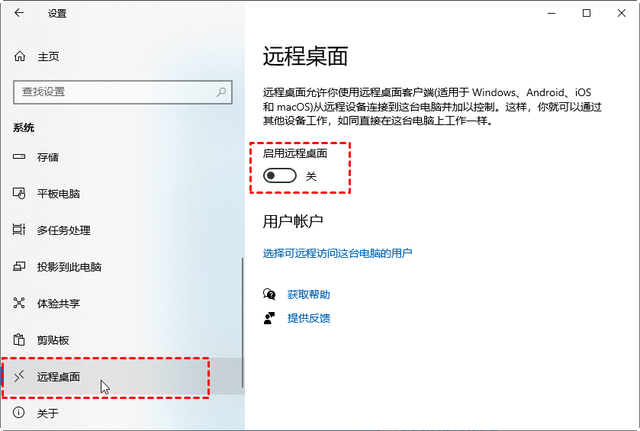
步骤3. 启用远程桌面后,在同一页面上,找到“如何连接到这台电脑”部分,并记下下面显示的电脑名称。这些信息将在远程连接时使用。
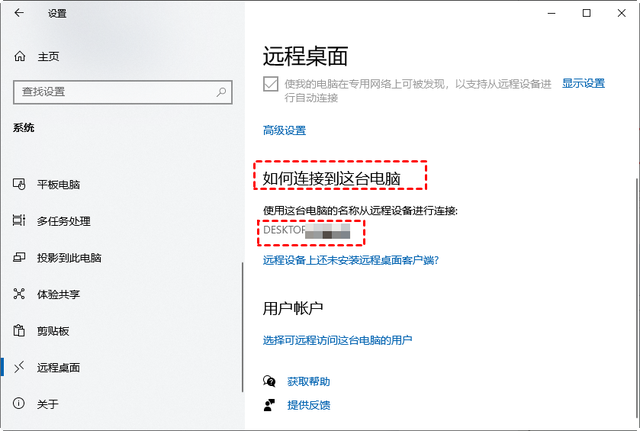
第二步:远程连接已设置好的电脑
步骤1. 在搜索框中输入“远程桌面连接”,然后打开该应用程序。
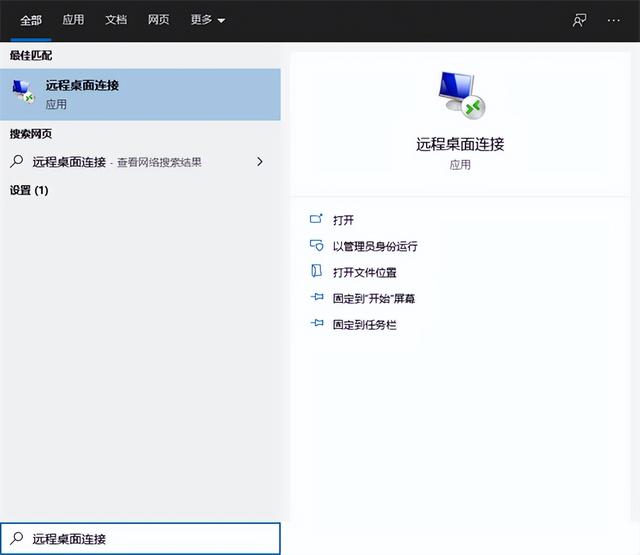
步骤2. 在远程桌面连接界面中,输入要连接的电脑的名称(在之前步骤中记下的电脑名称),然后点击“连接”。
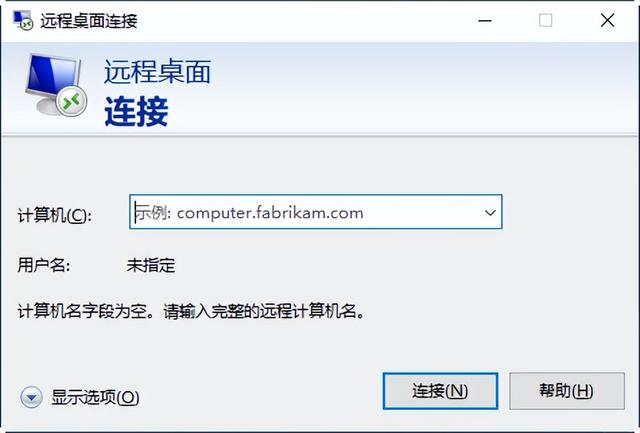 方法二、远程软件
方法二、远程软件远程连接电脑还有一种常用方法就是使用专门的远程软件。由于远程桌面无法直接连接不在同一网络中的电脑,所以要连接不同网络的电脑可以使用远程软件,例如:远程看看软件。该软件兼容各种Windows和Windows Server版本。其直观的用户界面和简单的操作方法,使您无需进行过多设置,就能轻松地远程控制其他电脑。
步骤1. 运行远程看看软件,在界面中输入远程电脑的设备ID,随后点击“连接”按钮以开始连接。
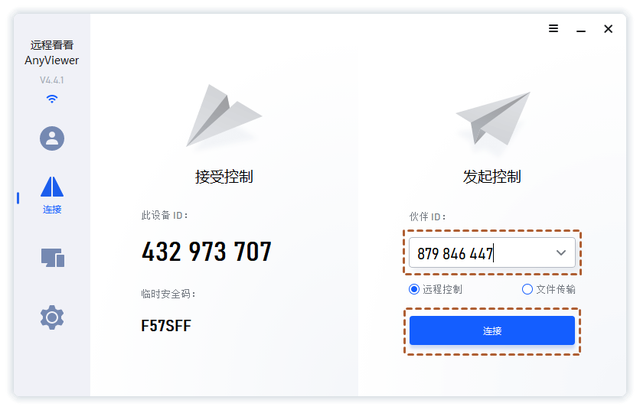
步骤2. 接着,选择“向伙伴发送请求”选项,并点击“确定”按钮,软件将会发送远程连接请求。
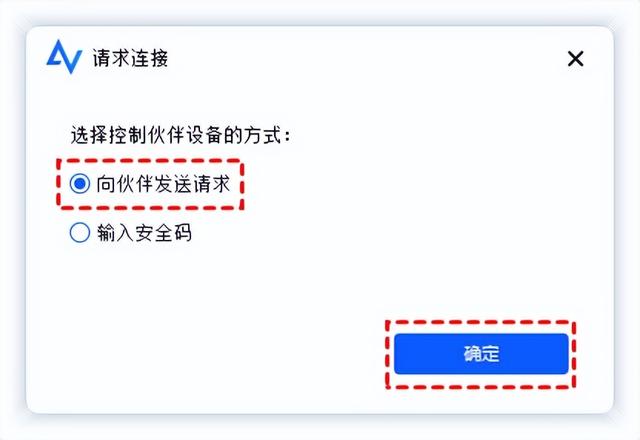
步骤3. 当远程电脑收到请求后,对方只需点击“同意”按钮,即可建立远程连接。
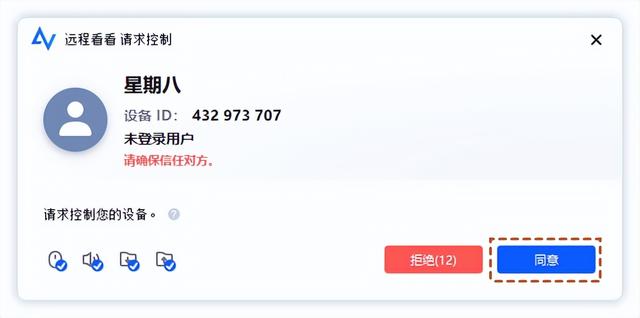 结语
结语以上就是关于如何远程连接其他电脑的全部内容。使用远程看看软件,您可以轻松实现对其他电脑的远程控制。在控制端设备上,您可以查看被控端电脑上的文件和文件夹,运行被控端上的应用程序等操作,非常方便实用。
