Windows File Recovery(Windows文件恢复)是微软设计的命令行应用程序。它可以帮助用户从健康/损坏/格式化的存储设备中恢复已删除/丢失的文件。
通过输入相关命令,设置源/目标分区、文件类型和扫描范围。几分钟后将在目标驱动器中形成一个恢复文件夹,成功将文件恢复。
但是,在Windows File Recovery(Windows文件恢复)使用过程中确实会发生错误。有部分用户收到系统提示“Windows文件恢复无法创建目标文件夹”,而还有部分用户则抱怨Windows File Recovery无法正常工作一直卡在99%。

那为什么Windows File Recovery卡在99%呢?本文总结了以下原因。
文件大小。如果源驱动器的数据量太大,扫描整个驱动器可能需要更长的时间。低存储。如果目标驱动器没有足够的存储空间,扫描和处理可能会中断。软件故障。如果Windows文件恢复应用程序遇到一些软件问题,它可能会在完成扫描时遇到问题。性能问题。如果同时运行过多的应用程序,Windows File Recovery(Windows文件恢复)的性能可能会受到影响。不管是什么原因造成的,你仍然有机会挽救局面。请放心,本文会帮助你解决问题。
如何修复Windows File Recovery卡在99%的问题?如果你发现Windows文件恢复不起作用,请不要惊慌,要让一切恢复正常,你可以尝试以下解决方案。
解决方案1. 取消并重试如果扫描处理长时间卡在99%,建议先取消操作。可以使用Ctrl+C快捷键退出当前指令,然后再次输入命令扫描。
再试一次,看能否完成扫描和处理。如果还是没有解决Windows File Recovery卡在99%的问题,请继续尝试下一个解决方案。
解决方案2. 关闭其他应用如果同时运行的应用程序或软件过多,你的电脑和实用程序很容易变得迟缓。
当发现你的电脑使用Windows File Recovery(Windows文件恢复)变得缓慢时,请尝试关闭一些应用程序,不要让不必要的应用程序占用和浪费“精力”。
解决方案3. 重启电脑如果Windows File Recovery(Windows文件恢复)仍然停留在99%,也许你可以尝试重新启动电脑。重新启动可以保存你对系统所做的设置和修改,并立即启动相关服务。
通过重新启动电脑,一切都被重置,应用程序可以再次正常运行。不仅如此,它还可以解决某些硬件或驱动程序问题,以及蓝屏问题。
解决方案4. 重新安装Windows文件恢复软件如果Windows File Recovery(Windows文件恢复)应用程序本身有问题,你可以重新安装它来解决此问题。先卸载它,然后下载并安装。
1. 在搜索栏中输入Windows File Recovery,然后点击卸载。等待相关信息被删除

2. 然后打开你的Microsoft Store(微软商店)并在搜索栏中输入“Windows File Recovery”,点击搜索结果再点击“获取”重新下载安装。
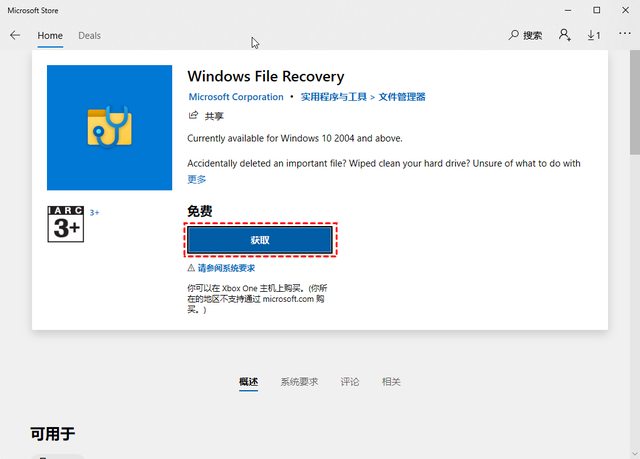 解决方案5. 使用傲梅恢复之星恢复文件
解决方案5. 使用傲梅恢复之星恢复文件如果以上解决方案都无法解决“Windows File Recovery卡在99%”的问题,你不妨尝试另一种恢复方案——傲梅恢复之星,它是一款专业安全的数据恢复软件,可以帮你从多种设备类型中恢复因各种原因丢失的多种数据。
它可以恢复多种数据类型,包括恢复媒体文件、办公文件、压缩文件等,包括JPEG、 PDF、DOCX、MP3、EXCEL、ZIP等200+种数据。兼容Windows 11/10/8/7和Windows Server。
1. 在你的电脑上下载安装运行傲梅恢复之星,识别到磁盘后,选择U盘,然后单击“开始扫描”。

2. 自动执行快速扫描和深度扫描后,你将看到已删除和丢失的文件。

3. 检查扫描结果并选择你需要的数据。然后单击“恢复 x 个文件”并将这些恢复的文件保存在新位置。
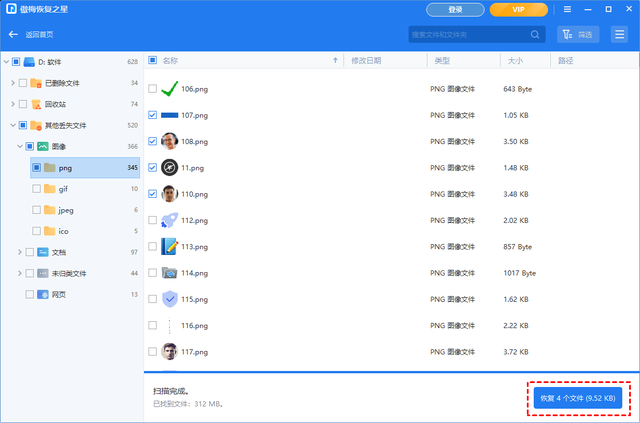 结语
结语在这篇文章中,详细给出了“Windows File Recovery卡在99%”问题的几种可行解决方案。如果你想不想使用复杂的命令行恢复文件,你不妨试试傲梅恢复之星。
