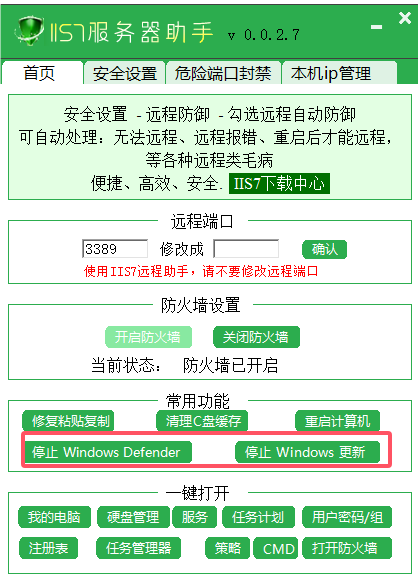在Windows系统中,管理更新是一个常见的操作,包括启动、停止更新以及处理正在配置的更新。以下是根据不同需求的专业操作指南:
一、启动Windows更新
对于大多数Windows10和Windows11用户,启动Windows更新可以通过以下步骤进行:
1.打开设置:点击桌面左下角的“开始”按钮,选择“设置”图标(或使用快捷键“WinI”打开设置)。
2.进入更新界面:在“设置”界面中,找到并点击“更新和安全”选项(在Windows11中可能是“Windows更新”)。
3.检查更新:在“更新和安全”或“Windows更新”窗口中,点击“检查更新”按钮。Windows将开始检查可用的更新,并显示更新列表。
4.下载并安装更新:如果有可用的更新,Windows将自动下载并准备安装。根据更新的大小和您的网络速度,这可能需要一些时间。安装过程中,您可能需要按照屏幕上的指示进行操作,如重启计算机以完成安装。
二、停止Windows更新
停止Windows更新可以通过多种方法实现,但请注意,完全禁用更新可能会使您的系统面临安全风险。以下是几种常用的方法:
1.暂停更新(临时方法):
-在“更新和安全”或“Windows更新”界面中,找到“暂停更新”的选项,并选择暂停的期限(通常为7天或更长时间)。
2.通过服务管理器禁用WindowsUpdate服务:
-按下“WinR”键,输入“services.msc”并按Enter键打开服务管理器。
-在服务列表中,找到“WindowsUpdate”服务。
-双击打开该服务,将“启动类型”设置为“禁用”,然后点击“应用”和“确定”。请注意,这将阻止WindowsUpdate服务启动,但可以通过将“启动类型”改回“自动”来重新启用。
3.使用组策略编辑器禁用自动更新(适用于专业版和企业版Windows):
-按下“WinR”键,输入“gpedit.msc”并按Enter键打开组策略编辑器。
-导航到“计算机配置”>“管理模板”>“Windows组件”>“WindowsUpdate”。
-在右侧窗格中,找到“配置自动更新”策略,双击打开它。
-选择“已禁用”选项,然后点击“应用”和“确定”。
三、关闭正在配置的更新
如果Windows正在配置更新,并且您希望中断该过程,这通常不是一个推荐的做法,因为它可能会导致系统不稳定或更新文件损坏。然而,在某些情况下,您可能需要这样做。以下是一些可能的解决方案:
1.等待更新完成:通常,最好的做法是等待Windows完成更新配置。这可能需要一些时间,但完成后您的系统将更加安全和稳定。
2.强制重启计算机:如果更新过程卡住或无法完成,您可以尝试强制重启计算机。但请注意,这可能会导致更新失败或系统出现其他问题。在重启后,您可能需要重新尝试更新或恢复系统到更新前的状态。
3.使用系统还原(如果适用):如果更新导致系统出现问题,并且您之前创建了系统还原点,您可以尝试使用系统还原将系统恢复到更新前的状态。但请注意,这将撤销所有自还原点创建以来所做的更改。
综上所述,管理Windows更新是一个需要谨慎对待的过程。在启动、停止或中断更新时,请确保您了解这些操作可能带来的后果,并采取适当的预防措施来保护您的系统和数据安全。