
当你使用Microsoft Word创建计划与他人共享的文档时,可以通过添加超链接提升用户体验。超链接可以连接到网页、文件、文档中的特定位置或电子邮件地址,使读者只需点击链接即可访问,无需额外操作。
除了为读者带来便利,超链接对作者同样有利,可用于验证引用、进行更深入的研究、打开其他文件或在文档中导航。接下来,我们将详细介绍如何在Word中为这些内容添加超链接。
### 创建网站或特定网页的链接
将链接添加到网站或具体网页上,可以帮助读者访问您提及的来源或插入的脚注。
#### 步骤 1:选择文档中的文本以链接通过拖动光标来突出显示文本。
#### 步骤 2:转至“插入”选项卡,选择“链接”,然后点击“插入链接”或者右键点击文本,选择“链接”并从弹出菜单中选择“插入链接”。

#### 步骤 3:打开“插入链接”窗口,选择左侧的“现有文件或网页”。
#### 步骤 4:如果最近查看过页面,它可能出现在列表中供您选择;否则,在中心窗口中选择“浏览过的页面”并选择页面。链接信息将自动填充到地址框中。
#### 步骤 5:点击“确定”应用链接。

#### 步骤 6:链接后的文本将以蓝色下线形式显示在文档中。当点击链接时,站点或页面将在默认浏览器中打开。
### 链接到其他文件
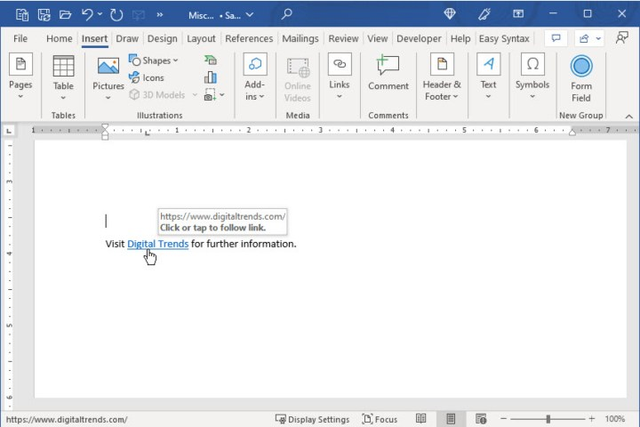
链接到与当前文档相关的文档、电子表格或其他项目有助于作者导航和管理文档资源。
#### 步骤 1:选择文档中的文本以链接。
#### 步骤 2:转至“插入”选项卡,选择“链接”,然后点击“插入链接”或右键点击,选择“链接”并点击“插入链接”。
#### 步骤 3:打开“插入链接”窗口,选择左侧的“现有文件或网页”。
#### 步骤 4:选择文件并点击“确定”应用链接。

### 链接到文档中的特定部分
链接到文档中的段落、书签或顶部,方便读者快速导航。

#### 步骤 1:选择文档中的文本以链接。
#### 步骤 2:转至“插入”选项卡,选择“链接”,然后点击“插入链接”或右键点击,选择“链接”并点击“插入链接”。
#### 步骤 3:打开“插入链接”窗口,选择左侧的“文档中的位置”。
#### 步骤 4:选择文档位置后点击“确定”应用链接。
### 链接到电子邮件地址
链接到联系人列表或您的电子邮件地址,便于读者与您联系。
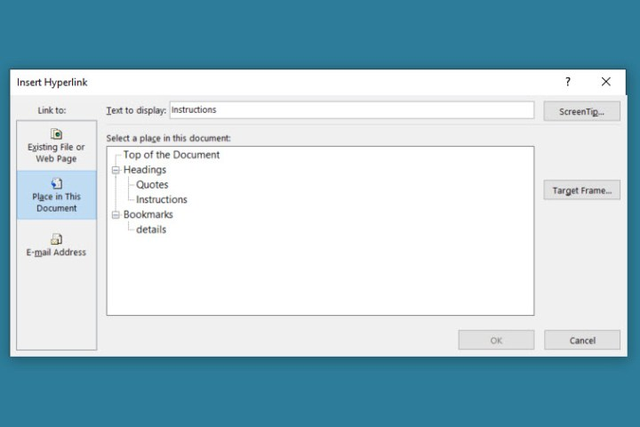
#### 步骤 1:选择文档中的文本以链接。

#### 步骤 2:转至“插入”选项卡,选择“链接”,然后点击“插入链接”或右键点击,选择“链接”并点击“插入链接”。
#### 步骤 3:打开“插入链接”窗口,选择左侧的“电子邮件地址”。
#### 步骤 4:选择或输入电子邮件地址,并可选地在“主题”框中添加主题。
#### 步骤 5:点击“确定”应用链接。
#### 步骤 6:链接后的文本将显示在文档中。点击链接时,应出现新邮件窗口。
添加的超链接在共享Word文档(包括转换为PDF)时仍然有效。如果您需要修改或删除链接,或将其复制粘贴到其他位置,只需右键点击链接并选择相应操作即可。
了解如何在Word中添加超链接后,不妨探索如何添加水印或使用页眉页脚。通过合理运用这些功能,您可以提升文档的专业性和易用性。
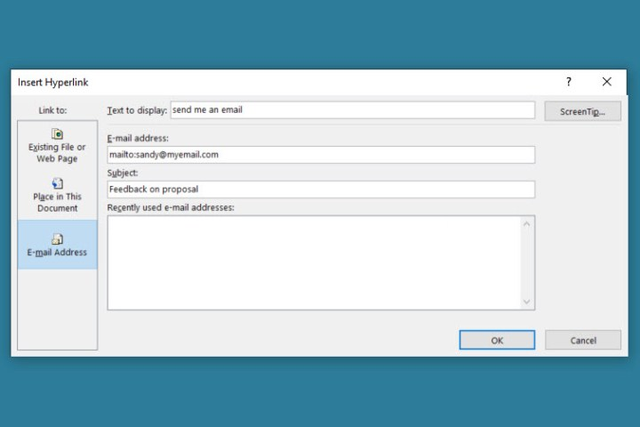
Post by Tom
