
了解如何在Microsoft Teams中录制会议,可以节省大量时间,避免重复指令或遗忘对话内容。对于组织而言,录制故障排除会议以供日后分析、满足合规需求或回顾关键决策尤为重要。
Microsoft Teams深知这一点,并简化了录制流程,前提是要正确设置。本文将指导您完成会议录制所需步骤、查找已录制会议的方法以及了解整个过程的关键信息。
**准备工作:**确保拥有正确的Microsoft Teams权限。进行会议录制所需的权限包括开始和停止录制。
**开始录制:**1. 登录Microsoft Teams并加入会议。2. 在窗口顶部菜单中选择“更多操作”(三个点图标)。3. 从下拉菜单中选择“开始录制”。
若组织有录制政策,则需接受后才能开始录制。所有参会者将收到会议被录制的通知。
**启用转录:**开启录制功能还会自动启用转录,除非管理员已禁止。转录可以在录制结束时查看并保存在视频旁边。转录对合规或法律原因的录制至关重要。实时转录可在“更多操作”菜单中随时停止。
**停止录制:**返回“更多操作”菜单并选择“停止录制”。
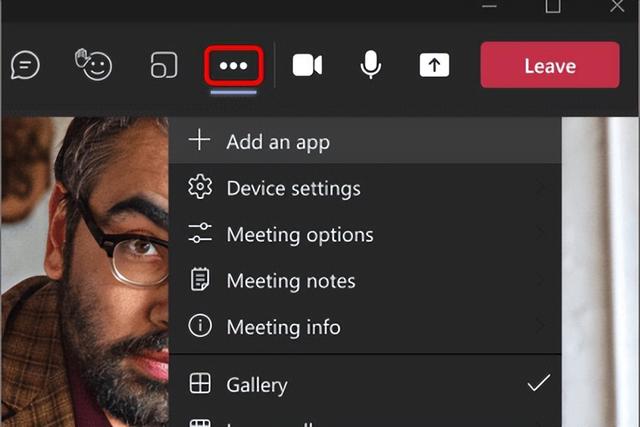
录制后会进行处理,可能需要一点时间,因此可能无法立即查看。
**注意事项:**- Microsoft Teams录制的会议存储在SharePoint,非频道会议则存于OneDrive。访问这些位置以查找会议文件。- 录制链接也会出现在会议发生的频道或聊天中,并在频道的“文件”标签页内可用。- 录制文件可通过Teams直接共享给他人,或复制粘贴到其他平台。
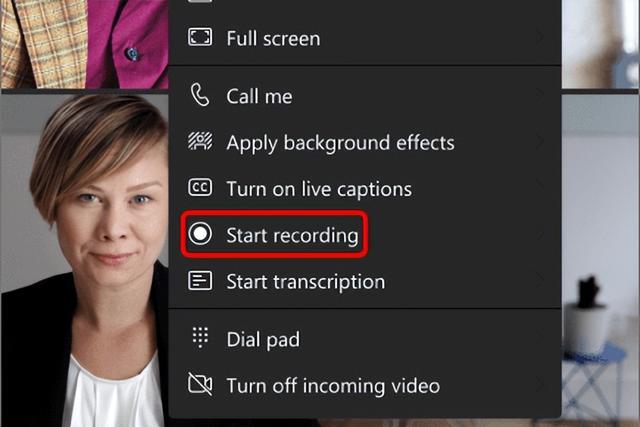
**保存录制:**- 可直接从Teams下载录制文件。注意,只有会议组织者或启动录制的参与者可下载。
**自我录制与音频录制:**- 是的,您可以创建不包含其他参与者的Teams录制。- 目前没有专门的Teams功能仅录制音频。录制包括视频、音频和屏幕共享。- Microsoft Teams默认不会自动录制会议。组织者在创建会议时可选择自动开启录制功能,但此功能同样未默认启用。
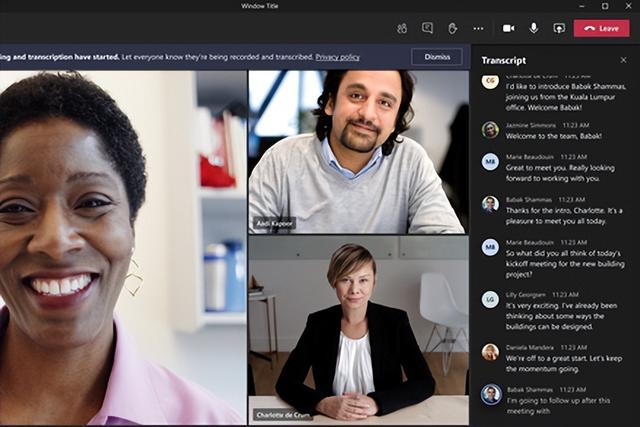
**关于会议录制的常见问题:**- 使用Microsoft Teams录制会议后,会议通常具有内置的过期日期,过期后将不可用。IT人员可以禁用此功能。过期日期会在会议链接及录制文件的“显示操作”详细信息部分显示。
录制会议的人通常可以自定义过期日期。确保在过期日期之前分享或使用视频。如果录制用于合规目的,则应禁用过期日期或以其他方式永久保存文件。
**保存录制方法:**从Teams直接下载录制文件。请注意,仅会议组织者或启动录制的参与者可以下载。

---通过遵循上述指南,您可以高效地在Microsoft Teams中录制会议,从而提高工作效率并满足合规需求。
Post by Tom
