
这是今天的素材:

构图没有问题,只是画面整体偏暗,樱花该有的色彩没有展现出来。所以后期只需提亮画面,恢复樱花本身的色彩。
今天要使用的手机修图软件是“Snapseed”,大家对于这个修图软件应该非常熟悉了。
第一步:把照片导入“Snapseed”中

第二步:使用“调整图片”工具,提亮画面,增加饱和度,对画面做细节恢复。

第三步:使用“曲线”工具,进一步提亮画面。
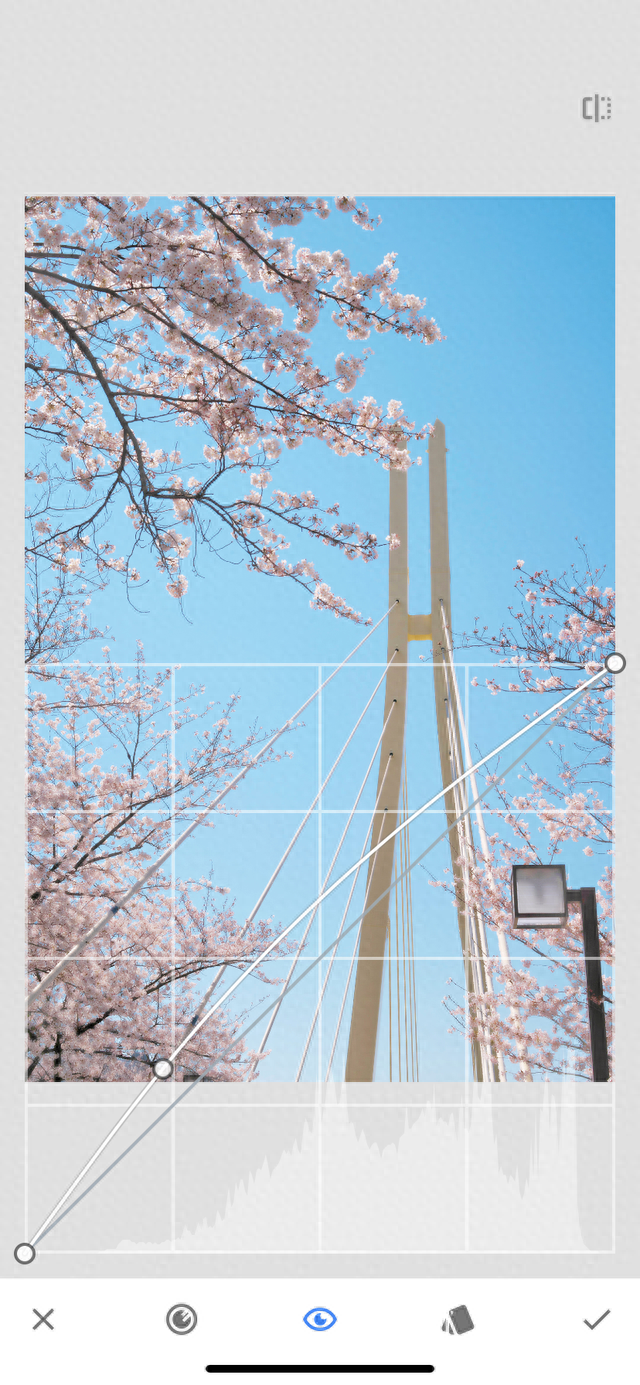
第四步:使用“粗粒胶片”工具,选择其中一个滤镜,把颗粒度降低,把样式强度适当降低。这一步的目的是为了让画面更加清新一些,更有樱花氛围。

第五步:使用“曲线”工具进行色调调整,主要是提亮暗部,让樱花偏粉红色。如果大家不会曲线调整。Snapseed的曲线工具内置了很多曲线预设,大家可以直接用这些预设。
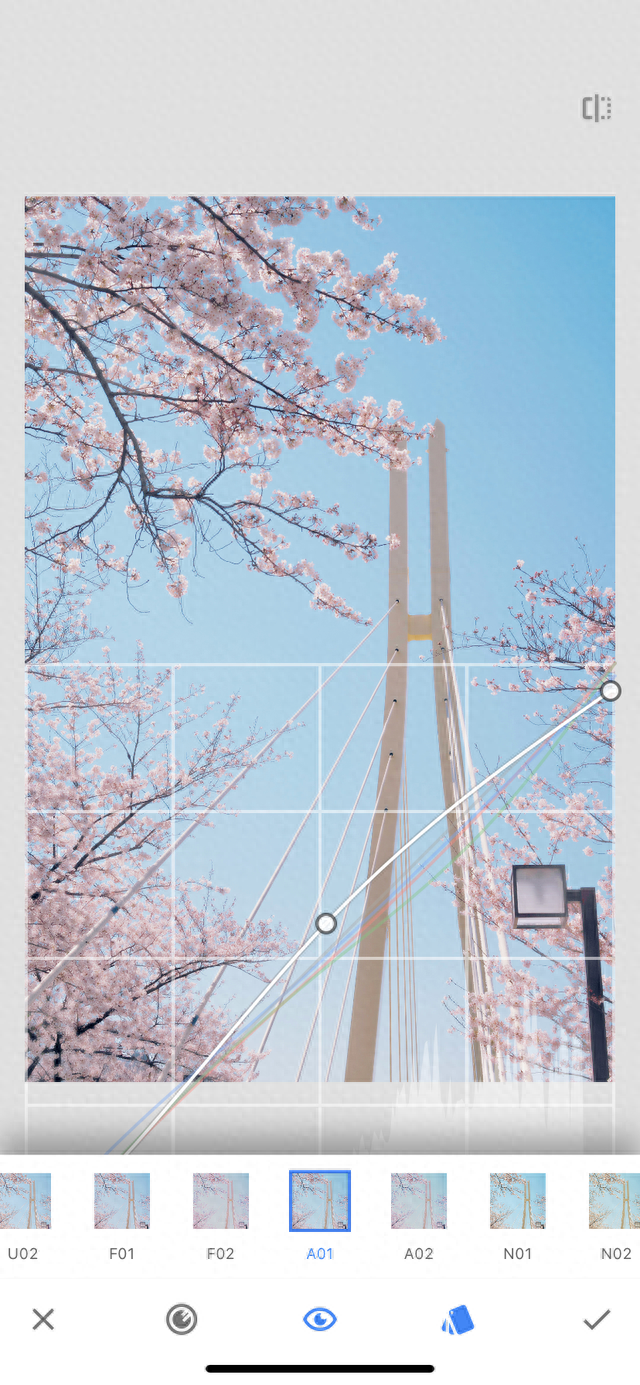
如果内置预设效果不是那么好,大家可以对曲线进行微调,让预设更加符合自己的画面。
第六步:使用“局部”工具对天空、樱花、桥梁做分区调整。大家在需要调整的画面上点一下,即选中要调整的元素,同时还可以放大缩小所选择的范围。选中之后可以调整该区域的亮度、对比度、饱和度、结构等参数。

最终调整效果:

如果你对后期参数调整拿不准,那就直接套Snapseed里的预设,根据自己的喜好微调画面,这样后期调整会更加简单一些。
