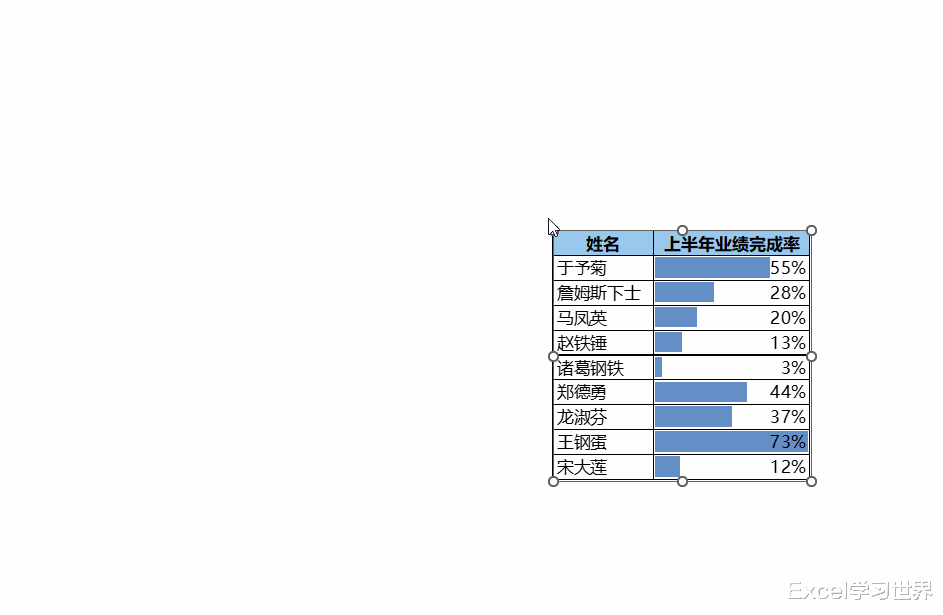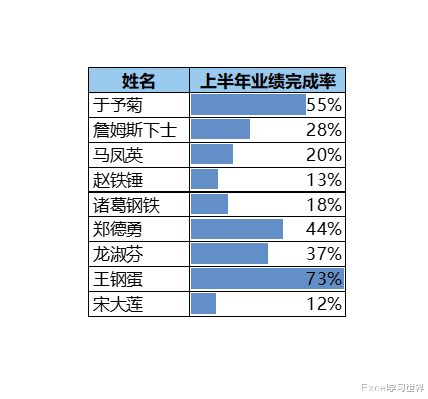Excel 主要是用来做计算和分析的,最终我们要做汇报演示的时候,很少有人直接播放 Excel,通常都会把所有的元素和内容整合到 PPT 里面,做成幻灯片。
那么,大家知道应该怎样将 Excel 表格放到 PPT 中吗?因为姿势如果不正确,辛辛苦苦做的那些效果可能显示不出来的。
案例:将下图 1 中的 Excel 数据表放置到 PPT 中,用条件格式设置的数据进度条也要复制过去,而且 PPT 中的表格必须和 Excel 同步,一个改了,另一个也做同样修改。
效果如下图 2 所示。
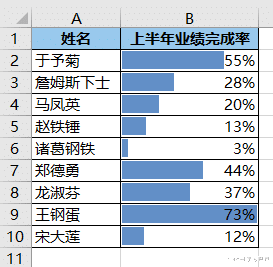
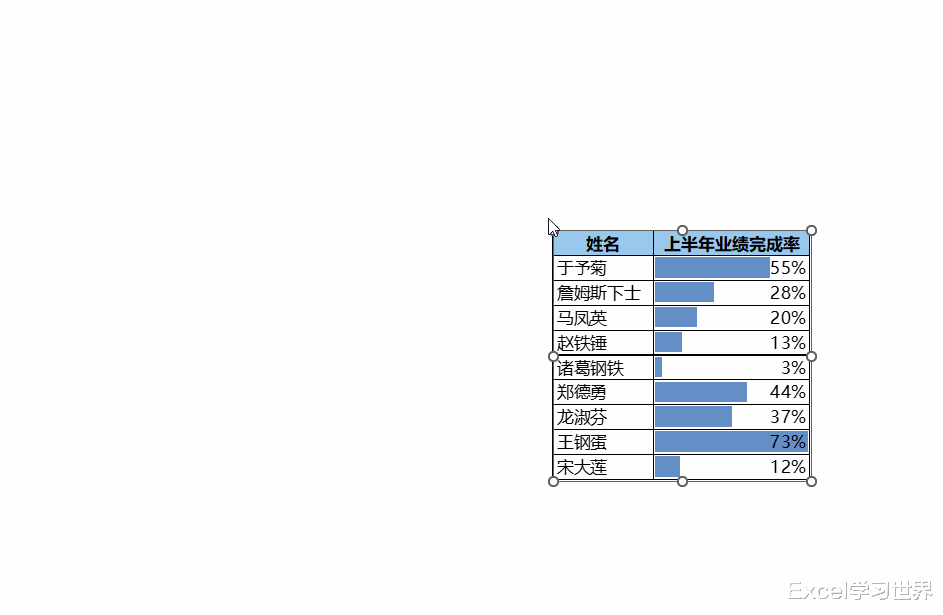
很多同学是这样操作的,有没有?请对号入座。
1. 选中数据表区域 --> 将其复制粘贴到 PPT 中
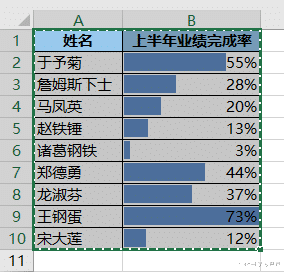
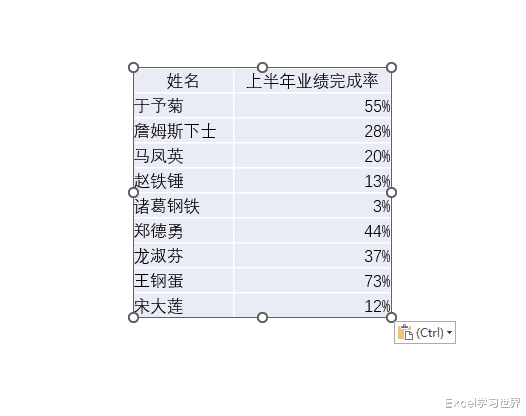
2. 点击右下角的 Ctrl 选项 --> 在展开的菜单中选择“保留源格式”
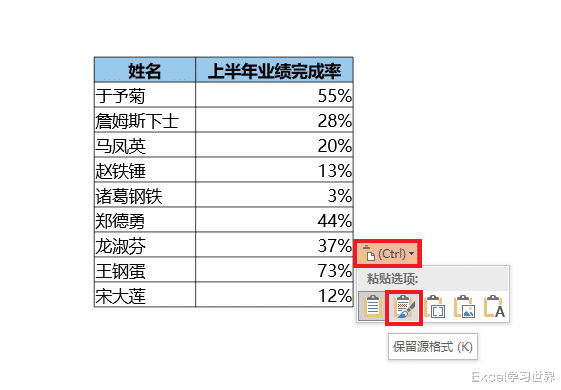
表格格式虽然与 Excel 中一样了,但是最关键的数据条不见了。而且 PPT 中的表格与 Excel 并不联动,在任何一个软件中做了修改,另外一处的数据不会同步更新。
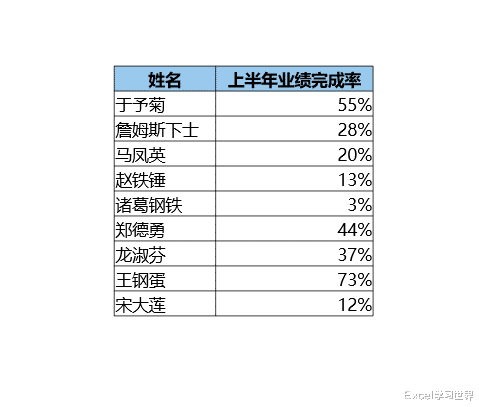
所以,高手们都这样在 PPT 中添加数据表。
1. 打开 PPT --> 选择菜单栏的“插入”-->“对象”

2. 在弹出的对话框中选择“由文件创建”--> 点击“浏览”按钮
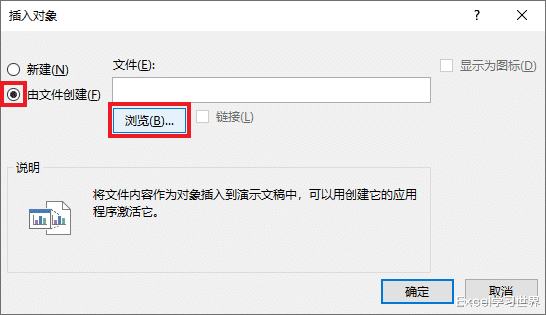
3. 选择需要插入的 Excel 文件 --> 点击“确定”
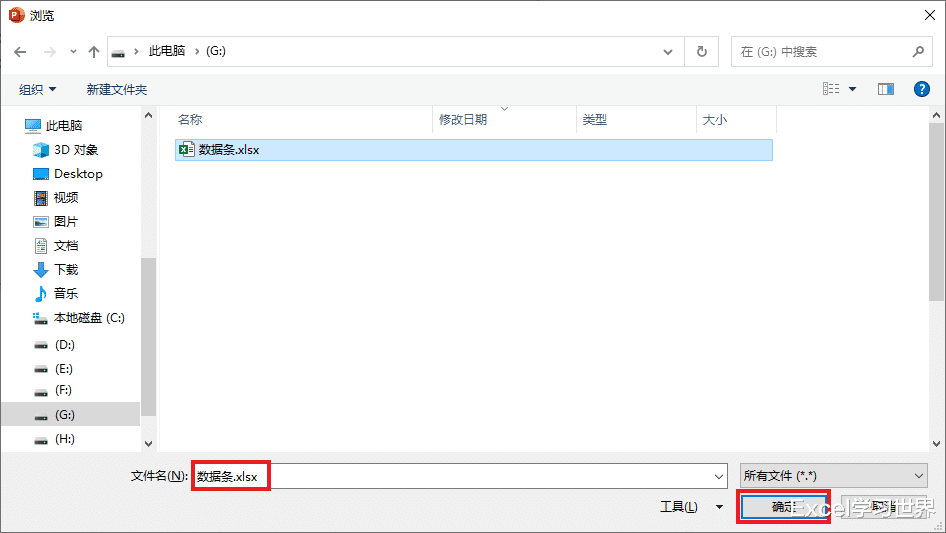
4. 在对话框中勾选“链接”--> 点击“确定”
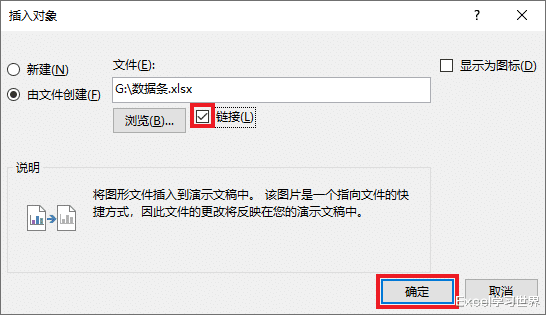
现在数据进度条也赫然在列。
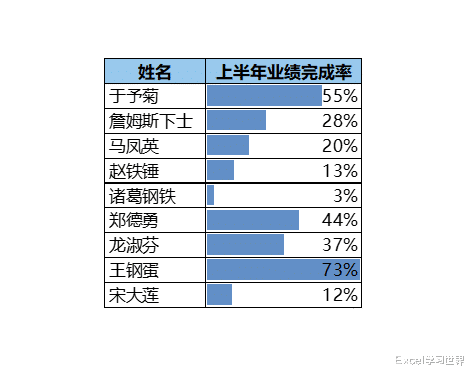
如果要修改表格中的数据,双击表格后就会弹出 Excel 数据源文件,在其中修改后,关闭 Excel,PPT 中的表格也同步改掉了。