屏幕截图再怎么截图它的分辨率大小也不会超过你的屏幕显示的分辨率大小。
分辨率大小跟我们的截图的图片清晰度密切相关。
如果你截图的图片并没有分辨率变化,那么可能是存储格式转变导致图像部分数据丢失,建议可以保存图片为png格式或是BMP格式。
你可以尝试全屏截图一张,然后查看一下它的分辨率是否符合你电脑的显示分辨率,例如我的电脑显示分辨率是1920x1080。

这是我随手使用快捷键win+shift+S截取的图片,截取的全屏内容然后保存的,查看属性分辨率正好是1920x1080像素,也就是说这个方法截图是不会损失清晰度的。
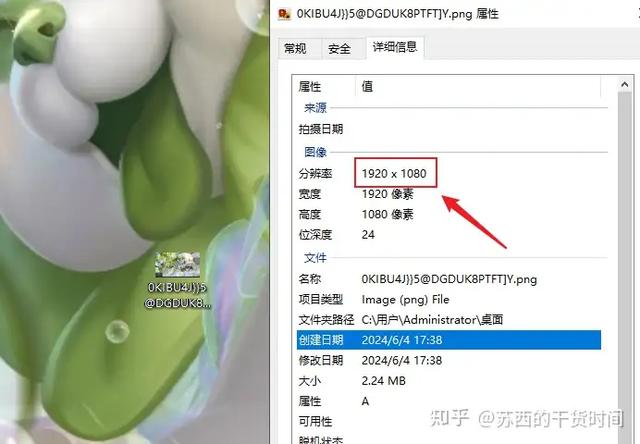
不过这个方法稍有一些缺点,那就是无法直接保存截图内容,而是将图片保存在剪切板中,需要找地方粘贴使用/保存才行。
除了这个方法截图以外,其实还有很多的截图方法可以尝试,亲测截图不会导致内容变模糊,可以直接保存,可以试试~
1、迅捷图片转换器一款主打图片格式转换功能的软件,功能比较多,也可以用于处理很多平时常用到的修图需求,例如抠图。拼图、图片压缩、图片裁剪等,很多功能可以批量操作。
首页就能看到【屏幕截图】功能。
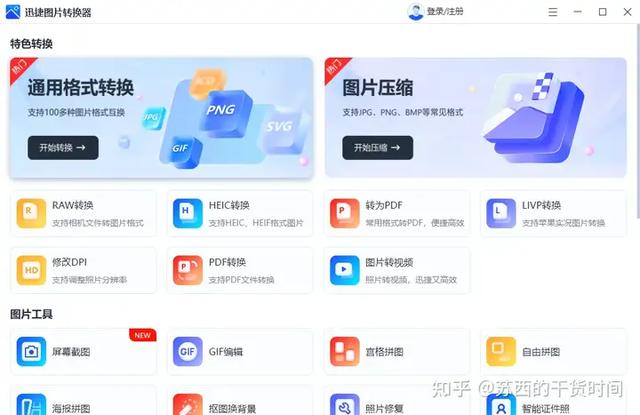
支持多种截图方式,除了常见的矩形、全屏、窗口截图以外,它还可以圆形截图、自定义任意形状截图。
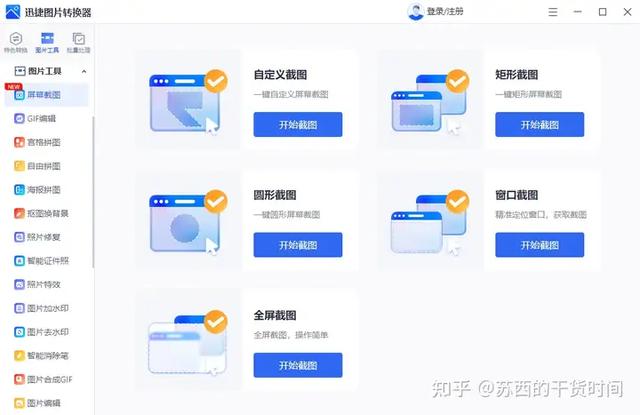
点击【开始截图】该应用窗口会自动隐藏,不会影响/遮挡需要截取的内容,截图之后我们还可以对其添加形状、涂鸦、线条等,支持复制截图
或是提取截图中的文字内容。

保存之前设置一下输出目录,然后点击【保存图片】就可以了,这里给大家对比一下截图前后的区别,前后区别不大,我自己看的时候都是比较清晰的,可能这个平台上传照片会变模糊。

另外,这个工具还支持照片修复功能,不仅仅是截取的图片,就算你拍摄/保存的任意照片,只要不够清晰,都能用它来修复一下。
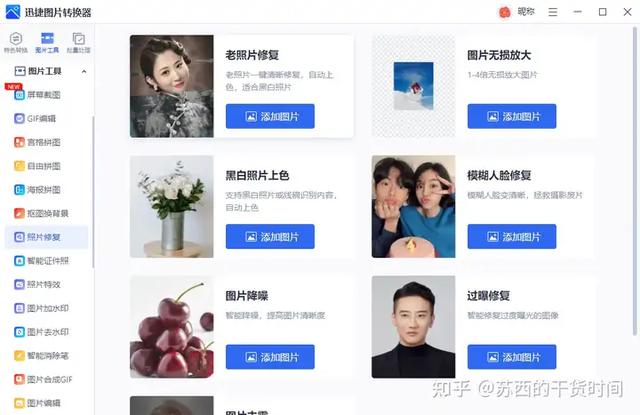 2、Snipaste
2、Snipaste这个是一款专用于图片截图的工具,体积小巧使用方便,可以按快捷键F1快速打开截图区域选择工具,F3可以将截图内容/剪切板复制内容快速钉在桌面上,快捷键支持自定义修改。
选择范围之后还可以顺便对内容进行文本标注、形状、箭头、线条标注等。

保存的内容清晰,基本跟截取的分辨率大小保持一致,不会影响查看。

截图保存的效果。
 3、PicPick
3、PicPick这款工具可以用于屏幕截图以及动图录制,打开之后的页面很像word,都是蓝色调,截取全屏、活动窗口、指定区域、固定区域、任意区域都可以做到,除此之外,它还支持双显示器,并且具有白板、屏幕标尺、直角坐标或极坐标
显示与测量等功能,同时还拥有强大的图像编辑和标注功能。
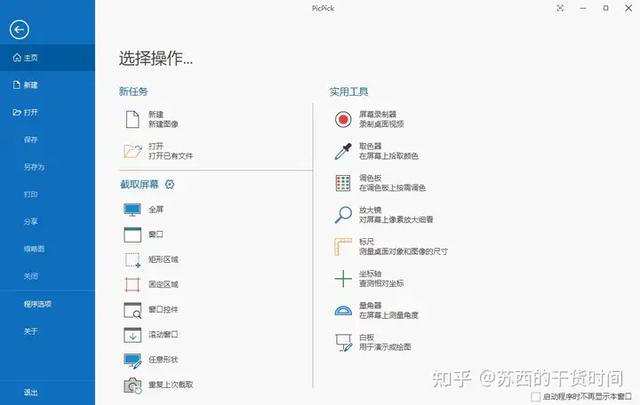
截图的内容可以保存到剪切板,也可以保存为PNG、GIF、JPG、BMP 等格式的文件。
选择对应的截图方式之后选择截图区域。
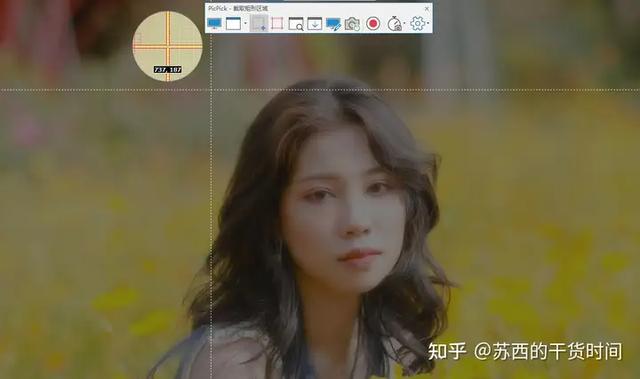
选取之后自动跳转编辑页面,可以看到截图的内容是比较清晰的,我们可以对截图内容进行简单编辑,例如旋转缩放、内容选取与拖拉、文本、涂鸦等,点击左上角保存按钮保存截图内容。
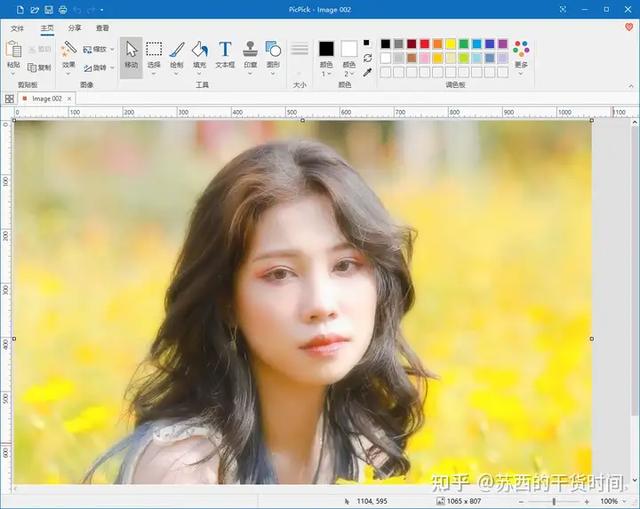
以上就是本次分享到的几个不会影响照片清晰度的截图方式了,使用都比较方便,希望能对你有所帮助~
