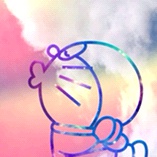今天来给大家讲一下绿联 NAS 在电视端的几种使用办法,包括无线投屏(DLNA)、有线投屏(HDMI)、SMB 挂载、客户端安装。
先简单总结这四种使用方式的特点:
客户端:无论是局域网还是远程访问都可以使用,自带影视中心,精美海报墙展示
SMB 挂载:只能在局域网下使用,可以直接挂载到第三方专业播放器上,例如 infuse,就能获得 HDR 和杜比视界效果(片源和显示器也得对应支持)
HDMI 有线投屏:直接依靠 NAS 硬件解码推流,最高支持 4K60Hz 效果(六盘及以上型号双内存下可以解锁 8K 投屏)
DLNA 无线投屏:需所有设备处于同一局域网下,且显示设备需支持 DLNA 协议

使用场景更广泛适用的当然是安装客户端了,自带影视中心用起来也是相当方便;而 SMB 挂载则是推荐那些喜欢用第三方专业播放器的人群使用,毕竟自定义操作更丰富。
而 HDMI 有线投屏则是对 NAS 的摆放位置有点要求,如果你 NAS 本身就是在电视隔壁,而且有很多资源都是 4K60Hz 及以上的,那么可以试试 HDMI。

至于 DLNA 无线投屏,这个比较适合一起聚会时用手机翻到一些好看的片,然后想要大屏播放,只要确保设备在局域网内就行,手机投屏这个操作也符合日常习惯。
1.绿联云客户端先从大家更感兴趣的客户端安装这种办法开始说吧,绿联云的电视端 APP,目前是国产 NAS 中唯二支持双平台的——Android TV和 Apple TV。
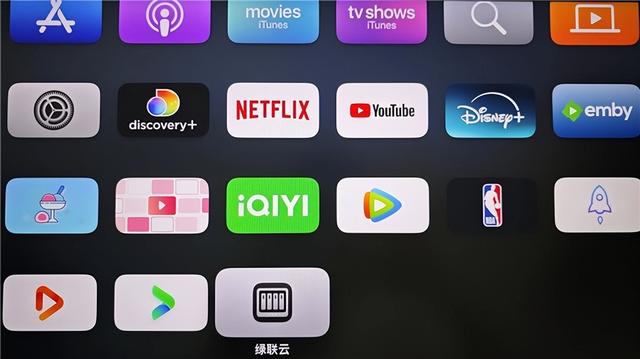 1.1 Android TV 端
1.1 Android TV 端可以说目前 99% 智能电视都是 Android TV 系统的,例如小米、索尼、海信、雷鸟......那这些电视该怎么安装绿联云客户端呢?
鉴于目前所有要入驻电视商城的 APP 都需要到广电那边进行审核,整个流程非常麻烦,所以目前很多「有意思」的 APP 都是没有上架各大电视商城的。

这时候就需要用到第二种安装办法—U 盘。例如我想给小米电视安装绿联云APP,那第一步就是去官网:www.ugnas.com/download/
找到Android TV 平台的软件包并下载,接着将软件包保存到 U 盘。
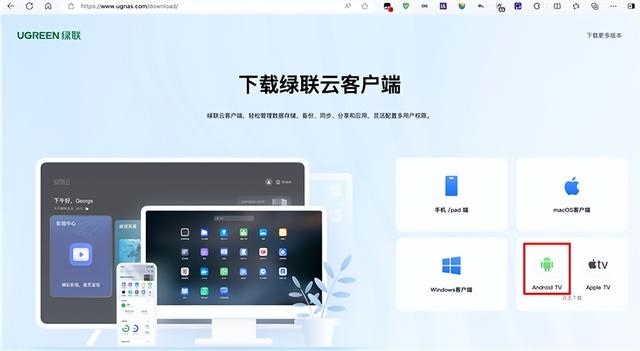
第二步,将 U 盘插到电视上,这里建议大家用 USB A 口的 U 盘,因为电视一般都有 A 口的,但 C 口应该是比较少的。

一般来说,U 盘插进电视之后,电视会自动弹出提示界面,直接打开 U 盘,然后找到对应的 apk 软件包,点击安装就行,风险警告直接忽略就行。
如果没找到 apk 文件的话,那还需要多操作几步,以小米/红米电视为例:
长按菜单键进入设置,往下滑找到「账号与安全」,接着在安全那里启用「安装未知来源的应用」。
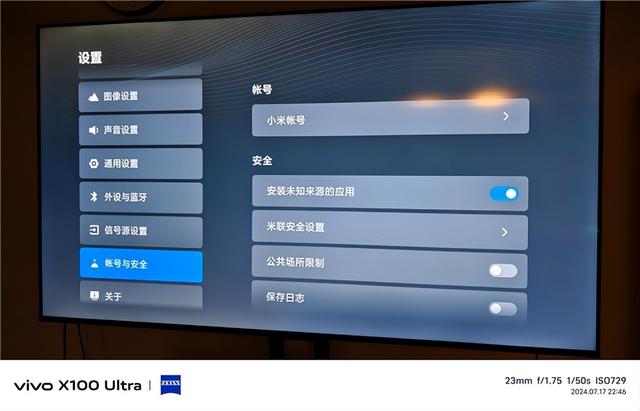
然后再次进入 U 盘(我的-高清播放器),这时候就能看到里面的 apk 文件了,点击就能安装了。

其他家的电视我就不在这里展开说了,因为品牌众多,具体的开启操作也会略有不同,不过网上都有很多教程,大家直接网上搜就行。
后面再展开绿联云 TV 端的具体使用教程,接着上文再教大家在 Apple TV 上如何安装绿联云。
1.2 Apple TV 端Apple TV 因为众所周知的原因,并没有国行版,所以只能去某宝某鱼上淘了。另外,在使用 Apple TV 之前,一定得有一个国外区的 Apple ID。
因为用大陆 Apple ID 登录之后,是没有 App Store 的,没有 App Store,那么 Apple TV就是么得灵魂。

不过一般你在购买时商家都会帮你把小火箭、油管、网飞等一些常用软件给装上,不过建议大家在购买之前还是先问清楚商家。
一是问清楚会内置哪些软件,二是问会不会提供海外的 Apple ID,会提供多长时间。
这是因为一旦你想去 App Store 下载应用,一般都需要输入密码验证的。假如你 Apple TV 虽然提前登录了海外的 Apple ID,但如果不知道密码,那么后续下载就很麻烦了。
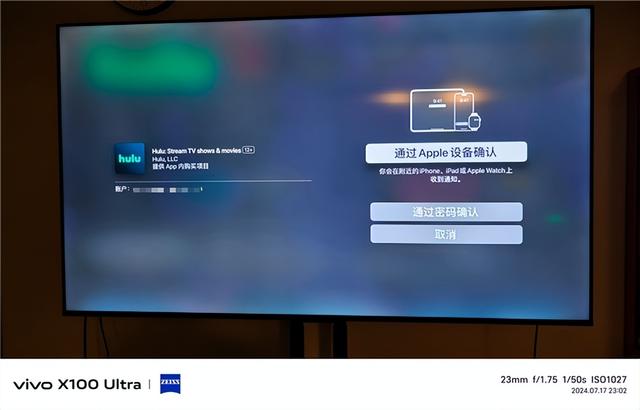
如果实在没有也可以自己搞一个,网上很多注册海外 Apple ID 的教程,我这里不展开细说了。
如果你已经有海外 Apple ID,那么就可以在 App Store 上直接搜「绿联云」然后安装。
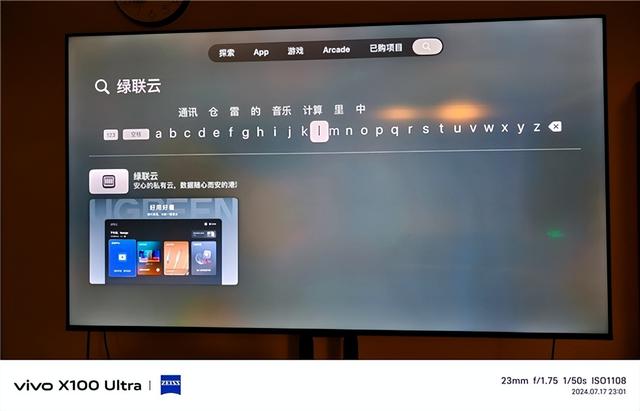 1.3 TV 端使用
1.3 TV 端使用Android TV 和 Apple TV 的使用体验基本一致,这里就用 Android TV 来演示。
绿联云安装之后就能正常使用了,因为电视端没有账号和密码输入界面,不过在电视端用遥控器输入账号密码也是一件麻烦事,所以直接用手机端绿联云扫码就行。(头像-扫一扫)

扫码登录之后就能看到三大模块:影视中心、继续观看、最近更新,右上角可以进入账号中心进行登出操作,也会有显示是局域网还是远程访问。
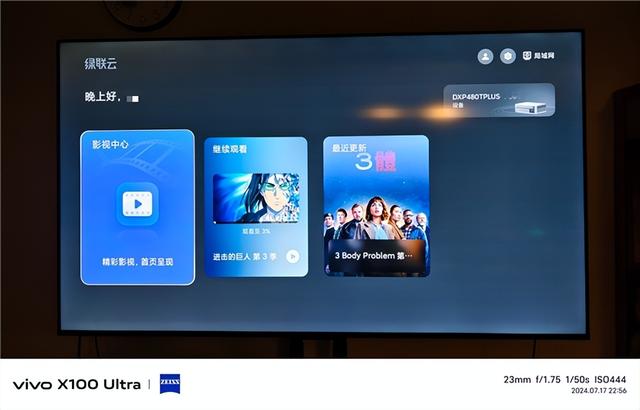
后续相册、音乐、文件夹这些功能,应该也会加到绿联云 TV 端上,等更新就行。
点击影视中心,默认是主页,超大海报展示真的很有氛围感!不得不说,影视墙玩法还是得用大屏,这版绿联云 TV 端颜值还挺高。
往下滑是最近播放和最近更新,前者是小横幅海报展示,后者是竖版海报展示(还有分辨率显示)。

点击首页的影片,就能进到影片的详情页了,跟电脑端、移动端类似,有评分、简介、年代、类型、地区、演员等。
如果是配置了 TMDB 以及是系列剧集的话,还会显示每集的小封面、小标题,这些细节做得挺好的。

进入播放页面,向左向右键就是快进快退,向下是调出菜单,有三个部分:列表、设置、信息。
如果是剧集内容,可以在列表里快速切换集数;而在设置里可以进行模式(顺序/列表/单集循环)、转码(切分辨率,具体得看你原画质多少)、解码(软解码、硬解码)。
还可以切换字幕(需资源文件内嵌多种字幕)、加载外挂字幕(字幕文件得和影片处在同一文件夹下)、切换音轨(需资源文件内嵌多种音轨)、切换倍速。
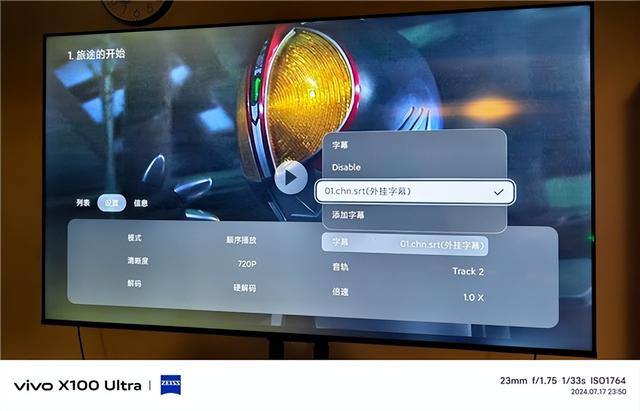
接着来看看电视端的第二种使用办法:
2.SMB 挂载电视上 SMB 挂载其实和电脑上 SMB 挂载是类似的操作,只不过在电视上是通过文件管理器、自带播放器或者借助第三方软件来实现。
这里我以 Apple TV 为例,前面已经跟大家讲过怎么安装 App,这里不再啰嗦,直接进正题。
众所周知 infuse 作为苹果生态里的「最强播放器」,观影效果那是绝对一流,但是 infuse 不同于网飞、迪士尼这类流媒体软件,infuse 本身是不含影视资源的。
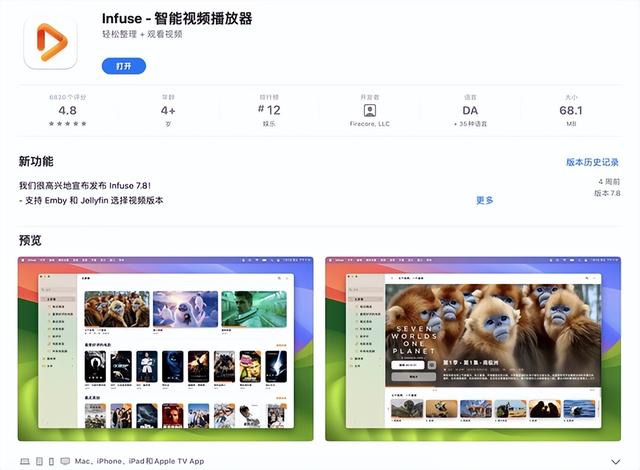
而 NAS 本身就是一个天然的「影视仓库」,所以将 NAS 挂载到 infuse 就非常适合了,具体操作也不复杂。
打开 Apple TV 上的 infuse,点击右上角的设置「齿轮」,找到网络里的「共享」,一般来说在可用的共享里就能看到跟 Apple TV 处于同一个局域网的 NAS。
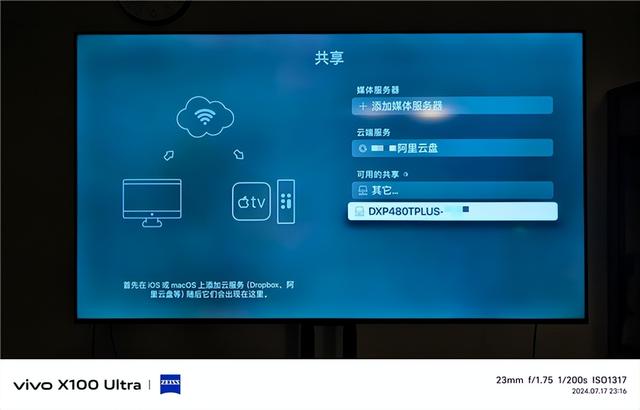
找到它并点击,然后在用户名那栏里填入这台 NAS 的本地账号,密码则是对应账号的密码,接着保存。
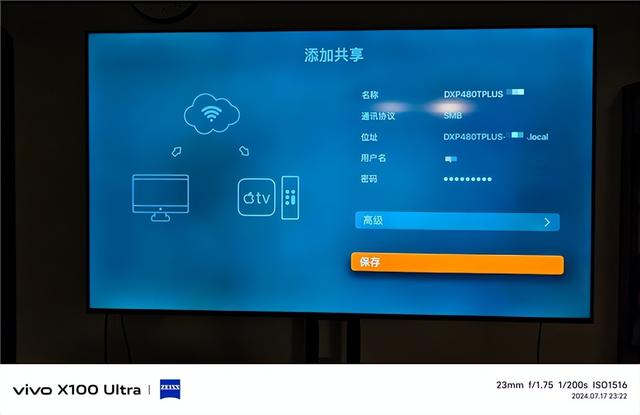
可以选择「添加所有文件到收藏夹」,这个就是将所有文件夹都挂载到 infuse 上,因为我们 NAS 上除了影视资源,还有很多其他文件。
所以建议大家选择「添加收藏项」,这样就可以将想要的资源单独挂载。

例如我这里想将美版三体挂载到 infuse,只要对着这个文件夹然后长按遥控器上面的这个按钮,然后选择「添加到收藏夹」,这样 infuse 就会自动刮削各种影视信息。

在影片详情页可以看到超大尺寸海报、评分、时长、上映时间、分辨率、视频效果、类型、简介、演员等信息。
系列剧集还可以看到每集封面、每集标题、每集介绍等,不得不说,infuse 这界面设计真的好看,不愧是苹果生态的,就是订阅价格有点贵了。

ps:在 infuse 电视剧详情页切换集数时,上方的每集概要也会随之变化,而目前 TV 端的影视中心还不支持这一细节(电脑端是支持的),希望后期能增加上。
至于在 Android TV 上如何 SMB 挂载,因为电视和投影仪品牌太多了,各家之间具体的 SMB 挂载步骤会稍有不同,但也是大差不差了,我这里就不展开了。
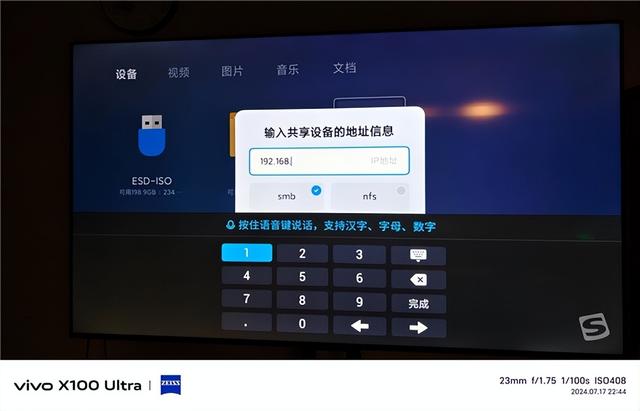
不过在这里可以给大家推荐几个 Android TV 个人用下来觉得还不错的 App:一个是 AfuseKt,一个是 NOVA video player,当然 jellyfin/emby/plex 这三剑客也非常好用。
接着来看电视端的第三种使用办法:
3.HDMI 有线投屏这个办法更简单,只要将 NAS 放在你的电视或者投影仪隔壁,然后用一根 HDMI 线将 NAS 和电视或者投影仪连接起来,就 ok 了。
这时候电视或者投影仪就会出现 HDMI 投屏的专属界面了,上面也有操作指引,跟着来就行:

打开手机端绿联云-影视中心,找到想要投屏的那部影片并播放,找到右上角的投屏图标,选择「HDMI 播放」。
接着手机端就会变成一个「遥控器」,左上角是换回按钮,右上角是退出按钮。
点击返回可以退出「遥控器」模式,也就是说 HDMI 投屏并不会让手机只能成为遥控器,你可以返回绿联云上级页面,去进行其他操作。(ps:需要开启悬浮窗功能)

甚至你可以将绿联云这个应用挂到手机后台上,(ps:需要确保绿联云应用不会被杀掉)然后切到小而美来聊天。
回到「遥控器」界面,上半部分从左到右是播放列表(剧集可以在这里快速切换集数)、倍速调整、画面尺寸、横竖屏切换。

中间部分是切换上一集、下一集、音量增减、暂停、播放;而下半部分则是快退 15 秒、快进 15 秒、字幕选择、音轨选择。
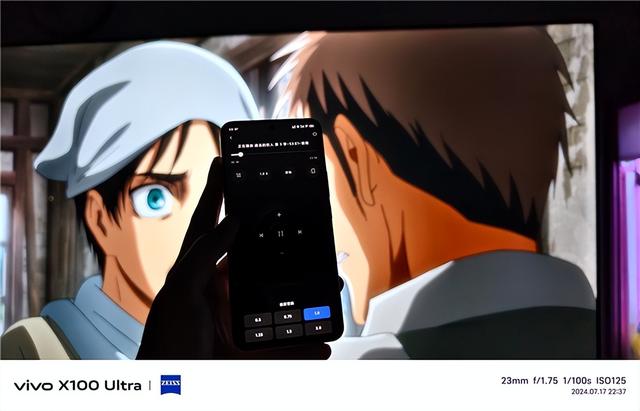
比较遗憾的是目前遥控器端还不能切换分辨率,希望后期可以补上;另外一点则是,手机端和 NAS 不在同一个局域网下,手机也可以控制 HDMI 进行播放。
这是 HDMI 有线投屏和 DLNA 无线投屏的其中一大区别。那么接下来来看电视端的第四种办法:
4.DLNA 无线投屏先在绿联云中下载并打开 DLNA 应用,然后启用该服务,接着添加媒体文件路径,也就是你想要将哪些多媒体内容投屏到电视上,路径支持共享文件夹、网络文件夹、以及外部设备。
操作跟 HDMI 类似,播放具体某部影片,点击右上角的投屏图标,在局域网投屏下面就会显示哪些设备可以投屏了。
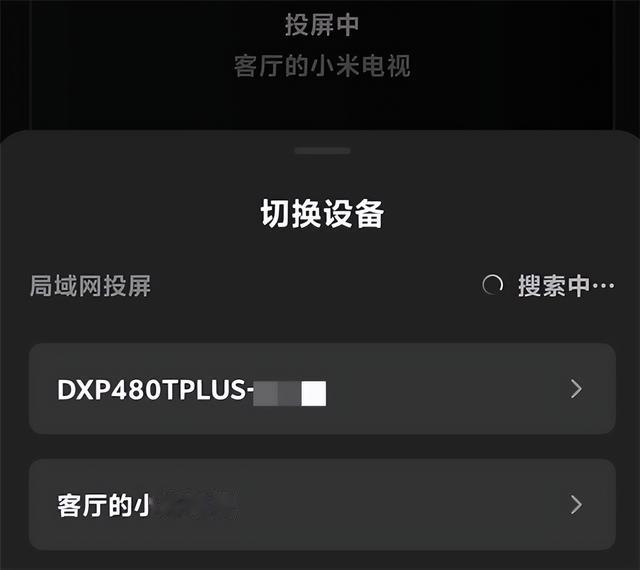
DLNA 无线投屏和 HDMI 有线投屏另一大区别就是,前者投屏成功之后,手机并不会变为遥控器,只会显示「投屏中」。
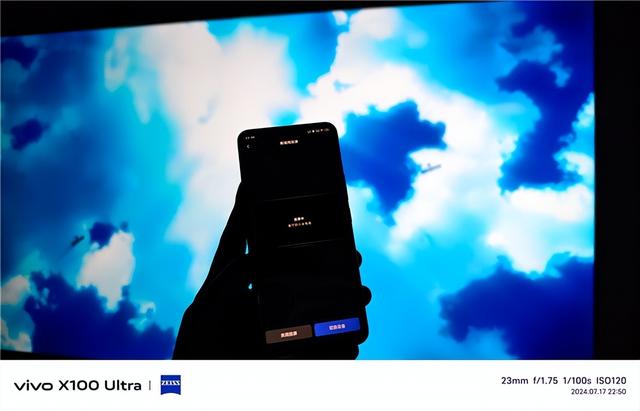
好了,绿联 NAS 联动电视的几种玩法都讲完了,大家根据实际情况来使用就好,期待后续绿联云 TV 端的更新迭代版本,我也会第一时间跟大家分享,那么,下期再见~