如果你不想关闭计算机,又想从计算机上的另一个用户帐户启动,如果在计算机中已创建了多个本地帐户,则可以快速切换到另一用户。在这里,我们将分享在Windows 10中切换用户帐户的有效方法。
在登录屏幕切换用户对于学校或公司中的多个用户共享的Windows 10计算机,将创建多个用户帐户。通常,最近的用户帐户显示在中心。你可以在左下角查看其他用户帐户。若你想切换到你的帐户,你可以从列表中选择它并登录你的帐户。
如果Windows 10计算机已登录,你该怎么办?如何返回登录屏幕更改用户?只需同时按下键盘上的Windows和L键即可,然后显示锁定屏幕,你可以点击任意位置返回登录屏幕以切换用户。这样你就可以保留别人正在做的事情,并且开始自己的工作。
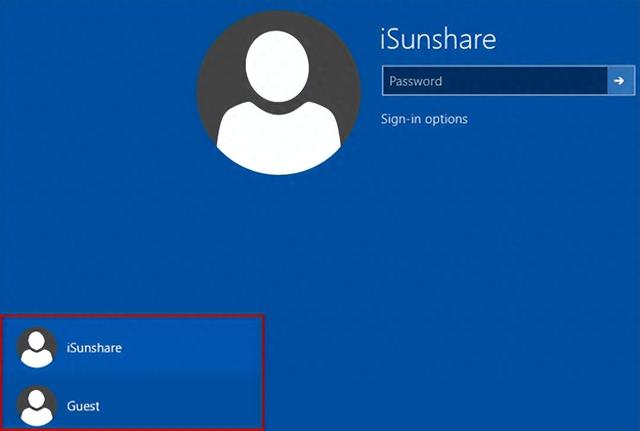 从开始菜单切换用户
从开始菜单切换用户只需点击Windows 10计算机上的开始按钮,然后你可以在开始菜单的左上角找到用户图标。单击当前用户,然后在弹出菜单上选择另一个用户。之后,你将被引导到所选用户的登录屏幕,然后你可以输入用户密码以登录Windows。
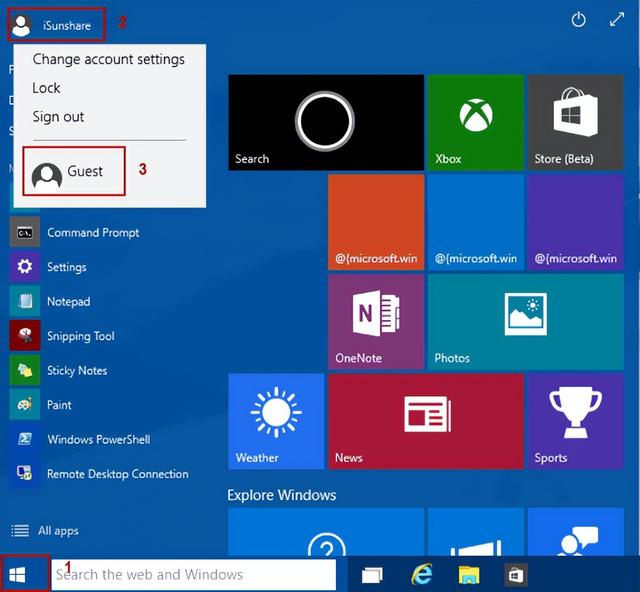 通过关闭Windows对话框切换用户
通过关闭Windows对话框切换用户如果在Windows上启用了“快速用户切换”,则可以按Alt+F4键打开“关闭Windows”对话框。之后,单击向下箭头,在列表中选择切换用户,然后点击确定。然后你可以返回登录屏幕,选择要登录的用户。
 通过Ctrl+Alt+Del组合切换用户
通过Ctrl+Alt+Del组合切换用户你也可以同时按Ctrl+Alt+Del键来获得切换用户选项,如下所示。然后单击切换用户,你将进入Windows 10登录屏幕。
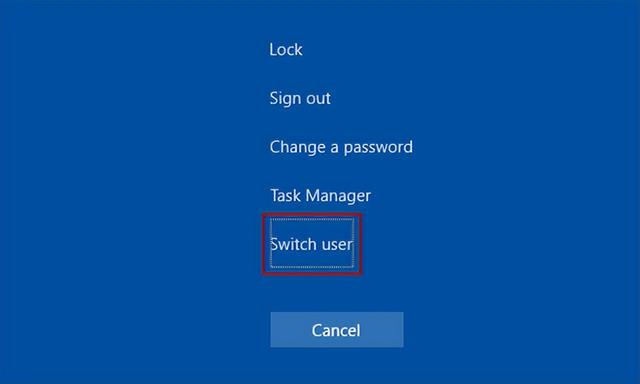 通过命令提示符切换用户
通过命令提示符切换用户使用命令行“tsdiscu”切换用户也很容易。你可以打开命令提示符,然后执行命令行返回Windows登录屏幕,在那里你可以选择其他用户登录。
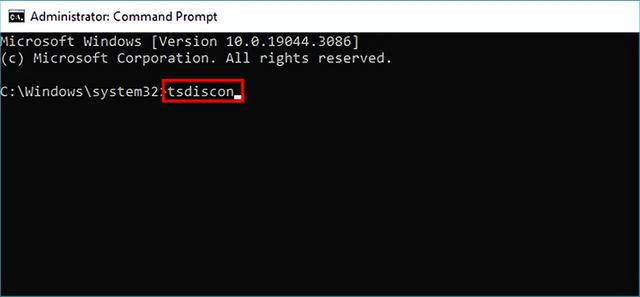 创建切换用户快捷方式以切换用户
创建切换用户快捷方式以切换用户对于精通技术的人来说,如果Windows 10桌面上有“切换用户”的快捷方式,他们切换用户帐户的速度会快得多。你可以通过以下操作创建这样的快捷方式。

1、右键点击空白区域,在菜单中选择“新建”,然后在子列表中单击“快捷方式”。
2、输入%windir%\system32\tsdiscon.exe,然后在“创建快捷方式”窗口中单击“下一步”。

3、在名称框中键入“切换用户”,然后选择“完成”创建此快捷方式。

