如果Windows开始菜单消失或按Windows键时无法打开,请修复Windows 11或Windows 10 PC上的一些系统组件,使菜单重新工作。下面是如何做到这一点。
作为基本修复,请重新启动Windows 11或Windows 10 PC,看看是否解决了问题。如果没有,请使用以下故障排除方法。
使任务栏可见Windows开始菜单位于任务栏上,如果菜单消失,请确保没有隐藏任务栏。下面是如何检查的。
在Windows 11上,导航到设置>个性化设置>任务栏。选择“任务栏行为”并关闭“自动隐藏任务栏”。
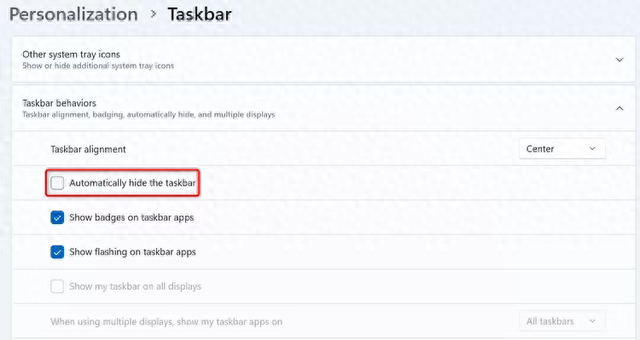
在Windows 10上,进入设置>个性化>任务栏。启用“锁定任务栏”,并禁用“在桌面模式下自动隐藏任务栏“和“在平板模式下自动藏任务栏”。
 重新启动Windows资源管理器
重新启动Windows资源管理器重新启动Windows资源管理器将修复与任务栏、文件资源管理器和开始菜单相关的许多问题。要执行重新启动,请右键单击Windows任务栏并选择“任务管理器”。如果任务栏不工作,请按Windows+R打开运行对话框,键入“taskmgr”,然后按回车。
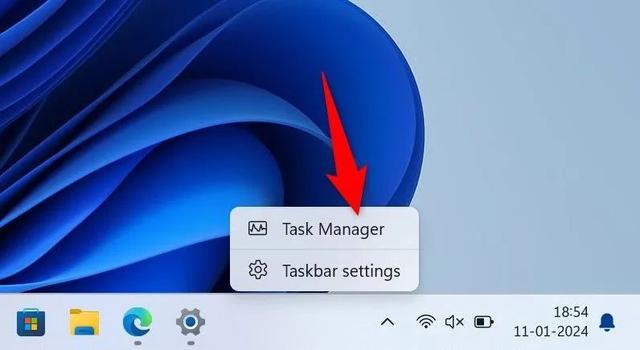
在任务管理器中,访问“进程”选项卡。查找并右键单击“Windows资源管理器”,然后选择“重新启动”。

等待几秒钟,Windows重新启动Windows资源管理器。
注意:如果Windows资源管理器由于某种原因未能自动重新启动,请按Windows+R打开另一个运行框,然后在框中键入“Explorer.exe”并按回车。
更新Windows以修复开始菜单问题开始菜单问题可能是由于Windows操作系统本身存在错误。在这种情况下,Windows更新可能会修复该问题。
如果使用的是Windows 11,请导航到“设置>Windows更新”。在Windows 10上,转至“设置>更新和安全>Windows更新”。
在右侧窗格中,单击“检查更新”,然后下载并安装可用的更新。
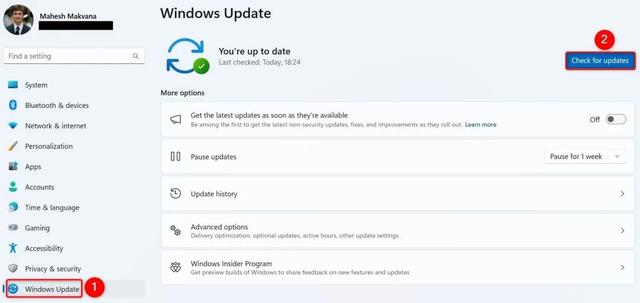 重新注册所有Windows应用程序
重新注册所有Windows应用程序Microsoft应用商店应用程序可以出现在开始菜单中。如果这些应用中的一个或多个功能不正常,并且没有在Windows中正确注册,则开始菜单可以停止工作。通过在你的电脑上重新注册所有应用商店应用来修复此问题。
为此,请按Windows+R打开运行对话框,然后在框中键入PowerShell,然后按Ctrl+Shift+Enter(这将启动具有管理员权限的PowerShell)。
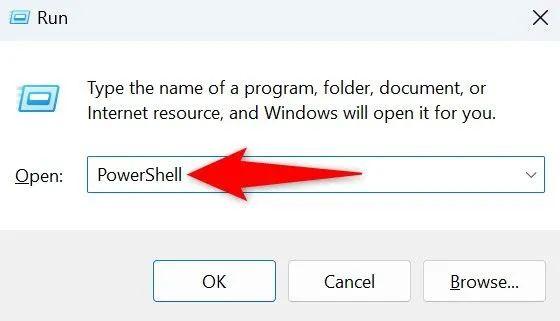
在“用户帐户控制”提示中,选择“是”。
在PowerShell窗口中键入以下命令,然后按回车键:
Get-AppXPackage | Foreach {Add-AppxPackage -DisableDevelopmentMode -Register "$($_.InstallLocation)\AppXManifest.xml"}
PowerShell正在重新注册应用商店应用,请稍候,然后重新启动你的电脑。
修复Windows损坏的系统文件当Windows的系统文件损坏时,许多系统组件(包括开始菜单)停止工作。检查和修复这些损坏的核心文件的一种方法是使用系统文件检查器(SFC)。
SFC是一个内置的Windows工具,允许你查找和替换计算机上的所有故障系统文件。它自己执行任务,并且几乎不需要你端的交互。
要使用它,请打开使用Windows+R运行。在打开的框中键入CMD,然后按Ctrl+Shift+Enter以打开具有管理员权限的命令提示符。
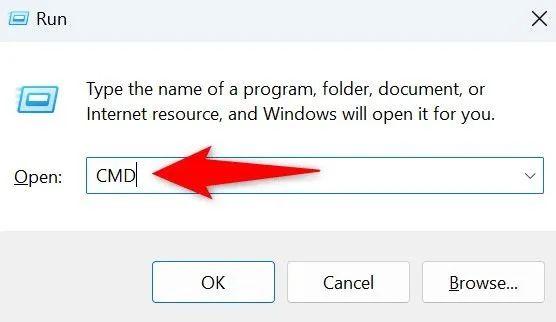
在“用户帐户控制”提示中,选择“是”。
键入以下命令,然后按回车键。DISM命令下载修复PC上任何损坏的文件所需的文件。
DISM.exe /Online /Cleanup-image /Restorehealth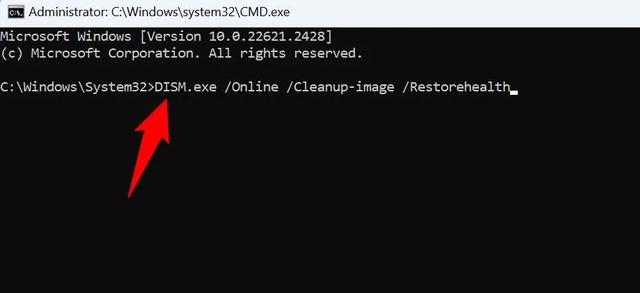
接下来,键入以下命令并按回车键开始修复系统的坏文件。
sfc /scannow扫描完成后重新启动电脑。
重置你的电脑如果系统配置问题导致开始菜单出现故障,你可以重置Windows以解决该问题。重置会将所有系统设置返回到其默认值。
你可以选择在删除自定义设置选项的同时保留文件。
首先,在Windows 11上,进入“设置>系统>恢复”。在“重置此电脑”旁边,单击“重置电脑”。
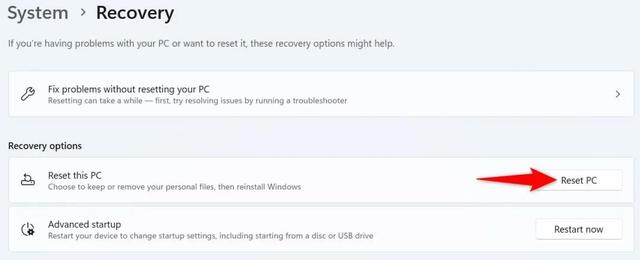
在Windows 10上,导航到“设置>更新和安全>恢复”。在“重置此电脑”部分中,单击“开始”。

选择“保留我的文件”,然后按照屏幕上的说明进行操作。重置系统后,开始菜单应工作。
