这篇文章介绍了Excel的自动填充功能。你将学习如何在Excel 365、2021、2019、2016、2013及更低版本中填充一系列数字、日期和其他数据,创建和使用自定义列表。这篇文章还让你确保你知道关于填充柄的一切,因为你可能会惊讶于这个小选项的强大。
当时间紧迫时,每一分钟都很重要。因此,你需要了解自动化日常电子表格任务的各种方法。Excel中的自动填充是一个流行的功能,我相信你们大多数人都已经使用过了。然而,对你来说,这可能是一个新的事实,它不仅仅是将值向下复制一列或获取一系列数字或日期。它还涉及创建自定义列表、双击以填充大范围等等。如果你知道填充柄的位置,现在是时候了解它的所有好处了。
使用“自动填充”选项填充区域无论你只是想向下复制相同的值,还是需要获取一系列数字或文本值,Excel中的填充柄都会有所帮助。它是“自动填充”选项中不可替代的一部分。填充柄是一个小正方形,当你选择单元格或区域时,它会出现在右下角。

可能很难相信,这个微小的、几乎不引人注意的选择部分每天都会给你提供许多有用的选择。
这个方案很简单。每当需要在相邻单元格中获取一系列值时,只需单击Excel填充柄即可看到一个黑色的小十字,然后垂直或水平拖动它。当你释放鼠标按钮时,你将看到选定的单元格中填充的值取决于你指定的模式。

最流行的问题之一是如何在Excel中自动填充数字、日期、时间、星期几、月份、年份等等。此外,Excel的自动填充将遵循任何模式。
例如,如果需要继续一个序列,只需在起始单元格中输入前两个值,然后拖住填充柄,即可在指定范围内复制数据。

你还可以自动填充任何数字之间的差为常数的算术级数序列。

即使所选单元格在数字上不相关,甚至会交替排列,也可以进行填充,如下图:

不用说,你可以使用“自动填充”选项在你的范围内复制值。我想你已经知道如何在Excel中的相邻单元格中显示相同的值了。你只需要输入这个数字、文本或它们的组合,然后使用填充柄在单元格中拖动它。
想必你已经听说过我上面描述的功能。我仍然相信,其中一些对你来说是新的。因此,继续阅读,了解更多关于这个流行但探索不足的工具的信息。
所有自动填充选项双击可自动填充大范围
假设你有一个巨大的数据集,里面有名字。你需要为每个名称分配一个序列号。通过输入前两个数字并双击Excel填充柄,你可以在一瞬间完成此操作。

注意:只有当Excel查看相邻列以定义要填充的区域中的最后一个单元格时,在需要填充的列的左侧或右侧有值时,此提示才会起作用。还请记住,如果要填充的空范围的右侧和左侧都有值,则它将由最长的列填充。
填充一系列包含文本的值
“自动填充”选项可以在包含文本和数值的值之间复制,这不是问题,如下图,Excel非常聪明地知道只有4个Quarter,或者一些序数需要相应的字母后缀。
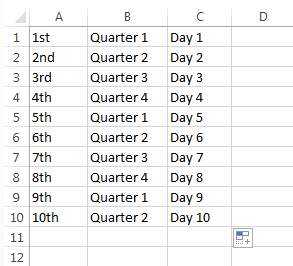
创建用于自动填充的自定义列表系列
如果你不时使用相同的列表,则可以将其保存为自定义列表,并使Excel填充柄填充单元格,请按照以下步骤进行操作:
1、输入标题并完成你的列表。

注意:自定义列表只能包含文本或具有数值的文本。如果你需要它只存储数字,请创建一个格式化为文本的数字列表。
2、选择列表范围。
3、在Excel 2003中,转到“工具->选项->自定义列表”选项卡。
在Excel 2007中,单击“Office按钮->Excel选项->高级”,向下滚动直到在“常规”部分中看到“编辑自定义列表…”按钮。
在Excel 2010-365中,单击“文件->选项->高级”,然后滚动到“常规”部分,找到“编辑自定义列表…”按钮。

4、由于你已经选择了列表区域,你将在“从单元格导入列表:”字段中看到其地址。

5、按“导入”按钮可在“自定义列表”窗口中查看你的系列。
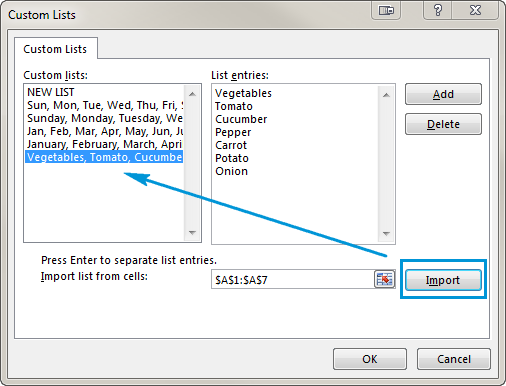
6、最后点击确定->确定保存列表。
当你需要自动填充此列表时,请在必要的单元格中输入标题的名称。Excel将识别该项目,当你在Excel中拖动填充柄时,它将使用列表中的值填充该项目。

使用“自动填充选项”获取重复序列
如果需要一系列重复值,仍然可以使用填充柄。例如,你需要重复YES、NO、TRUE、FALSE序列。首先,手动输入所有这些值,为Excel提供一个模式。然后只需拖动填充柄并将其拖动到必要的单元格中。
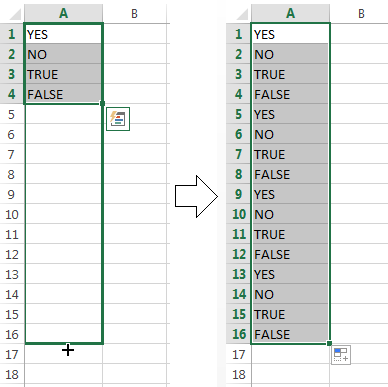
水平和垂直自动填充
最有可能的情况是,你使用“自动填充”来向下填充单元格。但是,如果需要水平、向左或向上扩展范围,此功能也适用。只需选择具有值的单元格,然后将填充柄拖动到所需的方向。

自动填充多行或多列
Excel自动填充可以处理多行或多列中的数据。如果选择两个、三个或更多单元格并拖动填充柄,则所有单元格都将被填充。

填写序列时插入空单元格
“自动填充”还允许你创建一个包含空单元格的序列,如下面的屏幕截图所示。

使用自动填充选项列表可以微调数据的输入方式
你可以在“自动填充选项”列表的帮助下调整设置,以获得确切的结果。有两种方法可以获得此列表。
1、右键点击填充手柄,拖放它。然后你会看到一个带有选项的列表自动弹出,如下面的屏幕截图所示:

让我们看看这些选项提供了什么。
填充序列-如果选择多个单元格并且值不同,则适用。自动填充将根据给定的模式生成范围。仅填充格式-此选项将仅获取单元格的格式,而不提取任何值。如果你需要快速复制格式,然后手动输入值,这会很有帮助。不带格式填充-仅复制值。如果起始单元格的背景为红色,则该选项将不会保留该背景。填充日期/工作日/月/年-这些功能按照其名称所示执行。如果起始单元格包含其中一个,你可以通过单击其中一个选项快速完成该范围。等差序列-创建线性系列或线性最佳拟合趋势。等比序列-生成一个增长序列或几何增长趋势。快速填充-帮助你输入大量重复信息,并以正确的方式格式化数据。序列…-此选项弹出系列对话框,其中有许多高级选项可供选择。
2、获取列表的另一种方法是单击填充柄,拖放它,然后单击“自动填充选项”图标。

当你点击这个图标时,你会得到一个带有“自动填充”选项的列表。

此列表只是重复上一部分中的一些功能。
自动填充公式
自动填充公式的过程与向下复制值或获取一系列数字非常相似。它包括拖动和拖动填充手柄。
Excel 2013-365中的快速填充
如果你使用Office 2013,你可以尝试快速填充,这是最新Excel版本中引入的一项新功能。
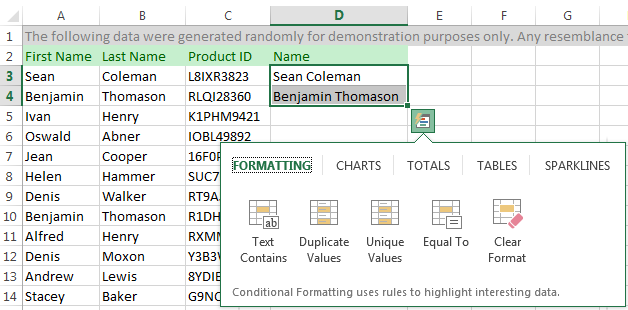
现在我将试着简单地描述一下它的作用。快速填充会立即研究你输入的数据和使用的格式,并检查这些数据是否已经在你的工作表中。如果快速填充识别出这些值并获取模式,它会根据此模式为你提供一个列表。你可以单击回车粘贴它,也可以忽略。请在下面的图片中看到它的动作:
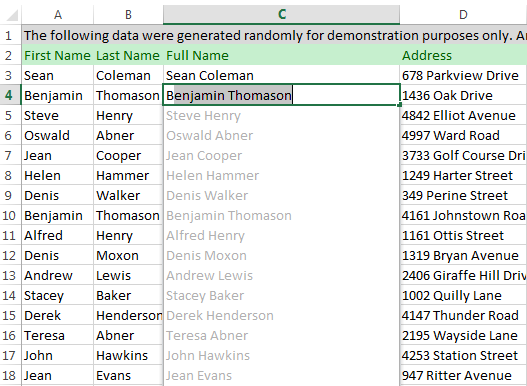
快速填充使你可以通过点击鼠标设置众多姓名、出生日期和电话号码的格式。你只需输入初始数据,Excel即可快速识别并使用这些数据。
启用或禁用自动填充功能默认情况下,填充柄选项在Excel中处于启用状态。因此,每当你选择一个范围时,你都可以在右下角看到它。如果你需要使Excel自动填充不起作用,你可以通过执行以下操作将其关闭:
1、在Excel 2010-365中单击“文件”,或在2007版中单击“Office”按钮。
2、转到“选项->高级”,取消选中“启用填充柄和单元格拖放功能”复选框。

注意:若要防止在拖动填充柄时替换当前数据,请确保选中“覆盖单元格内容前发出警报”复选框。如果不希望Excel显示有关覆盖非空白单元格的消息,请清除此复选框。
启用或禁用自动填充选项如果不希望每次拖动填充控制柄时都显示“自动填充选项”按钮,只需将其关闭即可。同样,如果使用填充柄后未显示该按钮,则可以将其打开。
1、转到“文件/Office按钮->选项->“高级”,然后找到“剪切、复制和粘贴”部分。
2、取消选中此选项可禁用Excel中的“自动填充选项”图标

在Microsoft Excel中,“自动填充”功能允许用户将一系列数字、日期甚至文本扩展到必要的单元格范围。这个小小的选择给了你很多可能性。在Excel中使用快速填充,自动填充日期和数字,填充大量单元格,并获得自定义列表值。现在你已经了解了“自动填充”选项的全部或几乎全部内容。
