哈喽小伙伴们好,我是Stark-C~
目前Mac mini M4到手已经一个多月,处理器性能大幅提升,内存也是破天荒的翻倍升级,再加上国补之后3500左右的价格,真的可以说是香的一批~。
不过需要吐槽的地方也有,就是丐版256GB的存储空间真要用起来实在是捉襟见肘,想要升级更大空间的高配版又不太划算,所以丐版Mac mini M4的用户或多或少都会存在存储焦虑的情况。
不过对于NAS用户来说,基本不会有储存上的问题,我在之前就分享过怎么使用极空间NAS来为Mac mini免费扩容的教程,理论上来说,只要咱们的极空间可用空间有多大,我们的Mac mini存储容量就有多大,并且速度最多可以达到10Gb/s。
其实除了免费为Mac mini扩容,极空间可以为Mac mini做的事还很多,包括数据管理与备份,多端同步与分享等。就比如说备份吧,极空间竟然内置了Mac的宝藏功能--时间机器(Time Machine )。通过时间机器,我们可以无感的对 Mac 中所有的文件进行自动备份,包括系统文件、应用程序、用户文件和设置等,同时在需要的时候还可以直接通过时间机器快速恢复数据。(其实类似于Windows电脑上的“快照”功能)
话不多说,接下来我详细的给大家演示下极空间时间机器备份的详细操作教程。
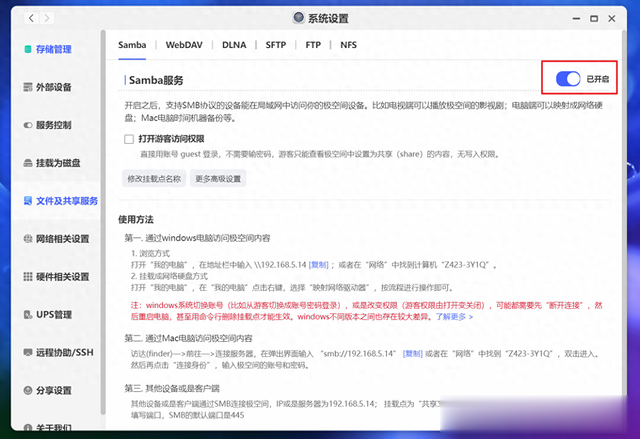
需要说明的是,极空间的时间机器备份是建立在行业标准通用的SMB协议的基础上,所以首先咱们需要开启极空间的SMB协议,位置在“系统设置--文件共享服务--Samba”。
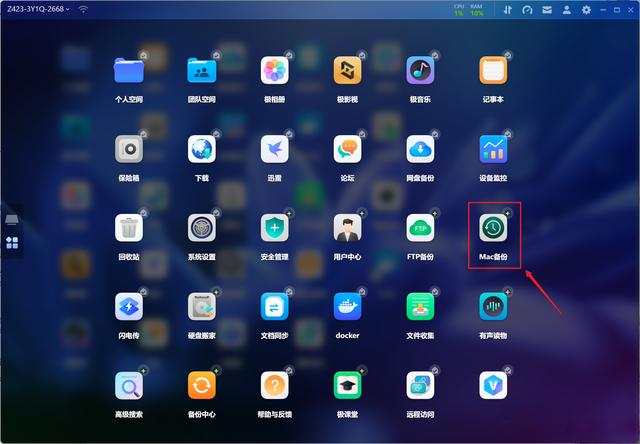
然后点开极空间的应用程序“Mac备份”。
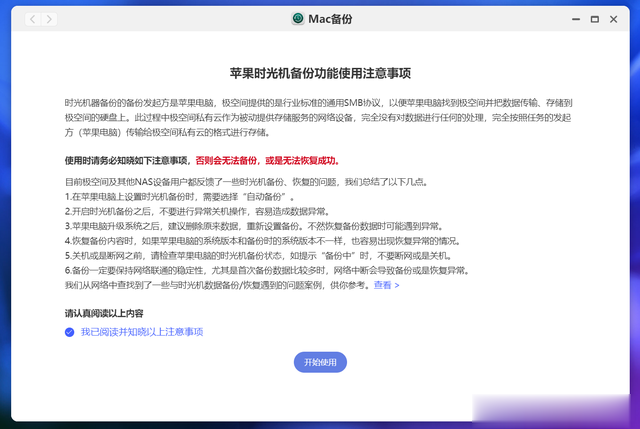
首次打开会有一些注意事项,其实对于老鸟来说这些都是最基本的了,新手确实需要留意下这些问题。
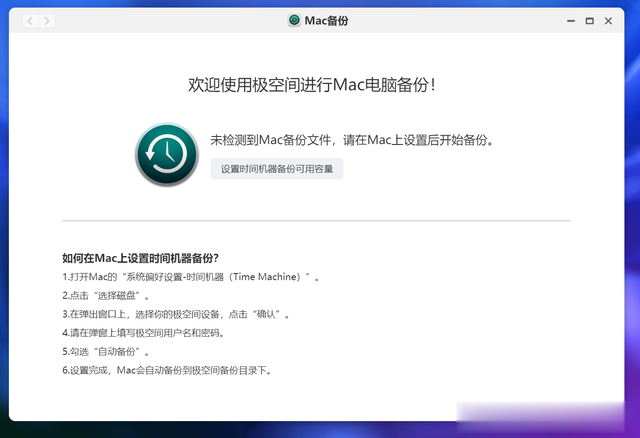
因为我们目前还没有开始Mac端的操作,所以它这里显示还没有检测到。不过在正式备份之前,我们可以在这里设置备份可用容量。
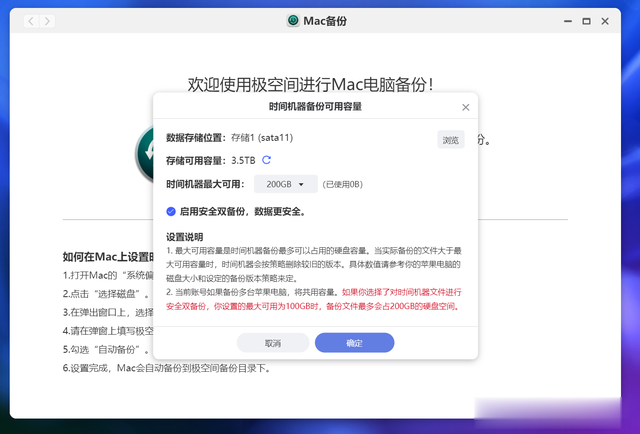
极空间的时间机器备份空间可以自己选取备份位置,如果我们选择了极空间内部多个硬盘ZDR模式的存储池,它还支持双备份。
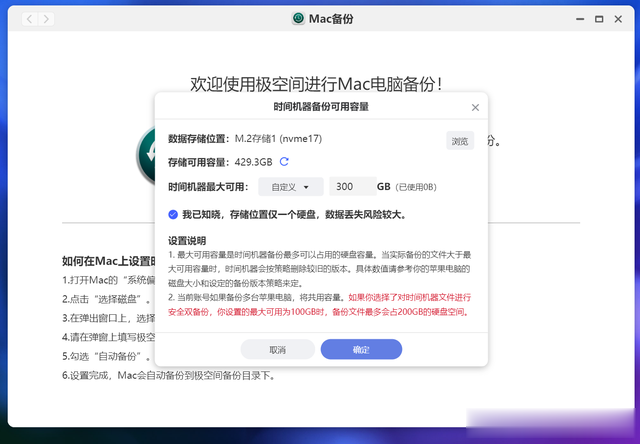
考虑到机械硬盘的噪音问题且需要休眠,我这里也有空余的SSD存储池可以使用,所以我选择的是SSD存储池,不用担心备份时的硬盘噪音问题。同时它的时间机器备份空间是可以自定义容量的,像我这种丐版256GB的Mac mini,一般设置300GB就差不多了。
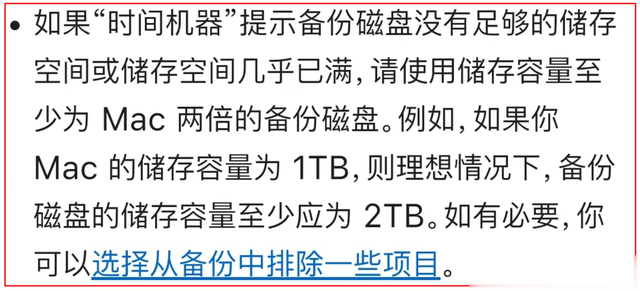
不过按照苹果自己的官方说法,如果空间允许,它其实是建议储存容量是Mac两倍的磁盘空间来备份的。不过我这边实测其实不需要这么大,至少我目前没有受到影响。
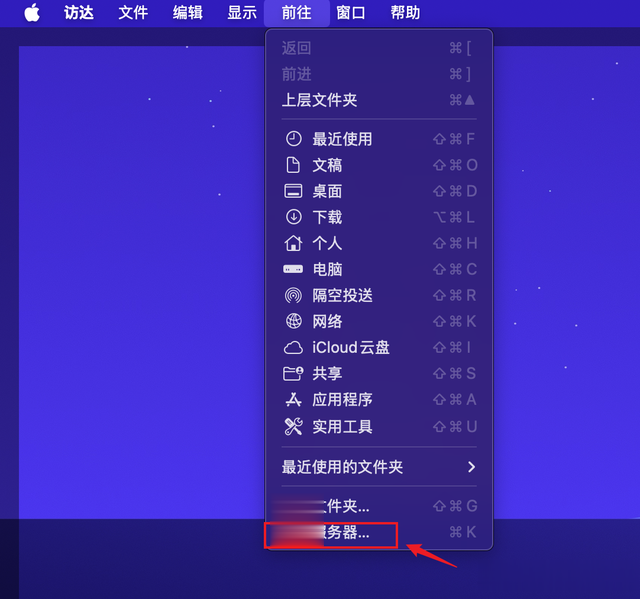
接着直接在Mac OS桌面点击左上角的“前往—连接服务器”
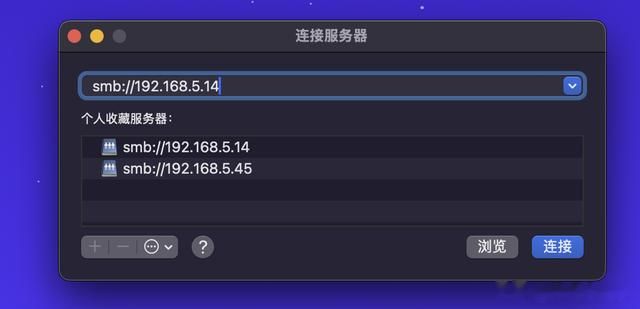
输入极空间的smb服务地址,也就是“smb://极空间本地 IP地址”,然后点击“连接”。
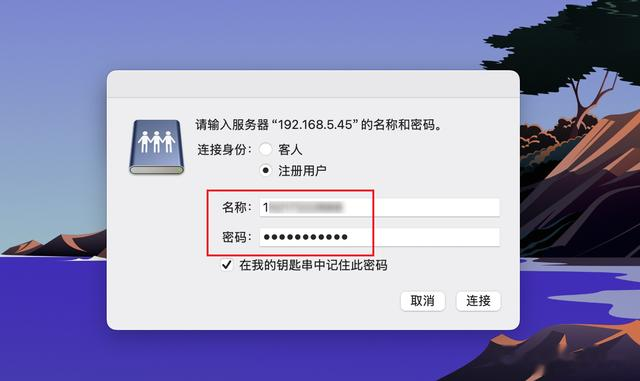
接着按提示输入NAS 的用户名和密码,勾选下方的“记住此密码”,点击“连接”。
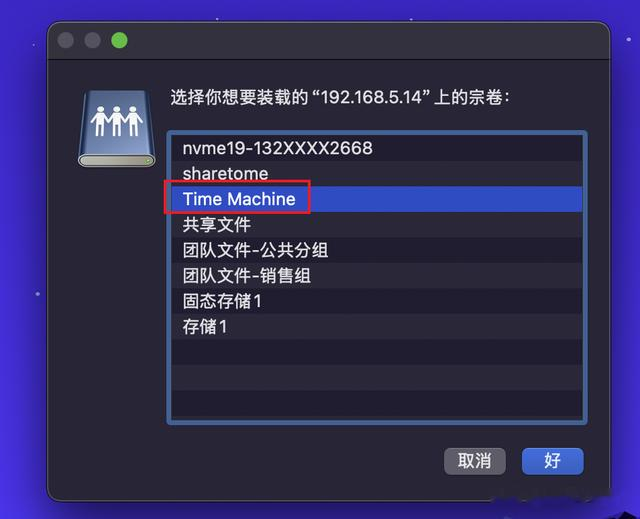
然后在这里选择需要挂载的存储池名称,记得这里直接选择“Time Machine”即可。

这样我们就可以打开时光机器的内部文件了。
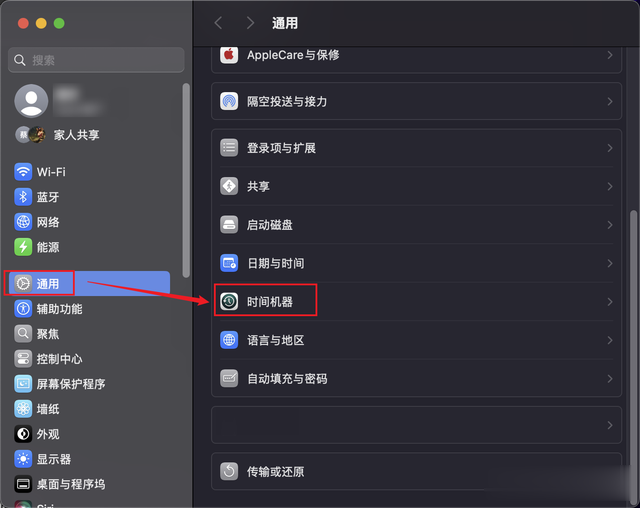
继续打开“设置--通用--时间机器”。
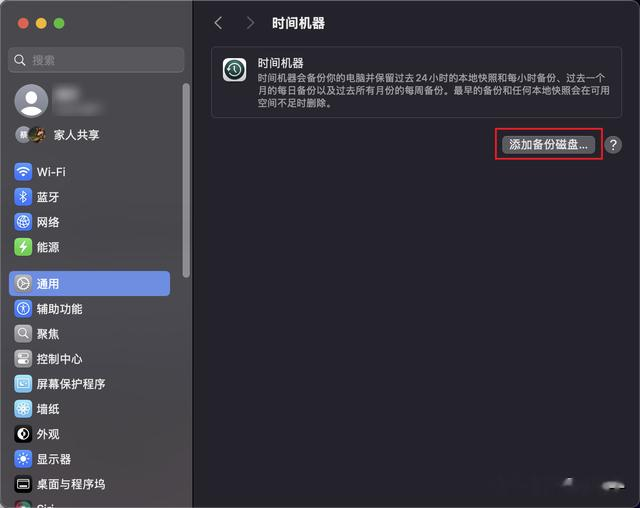
点击“添加备份磁盘”
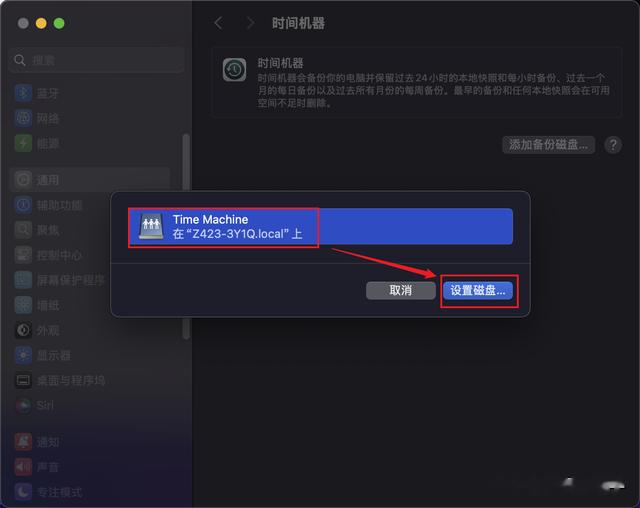
选择我们设置的时光机器存储硬盘,然后点“设置磁盘”。
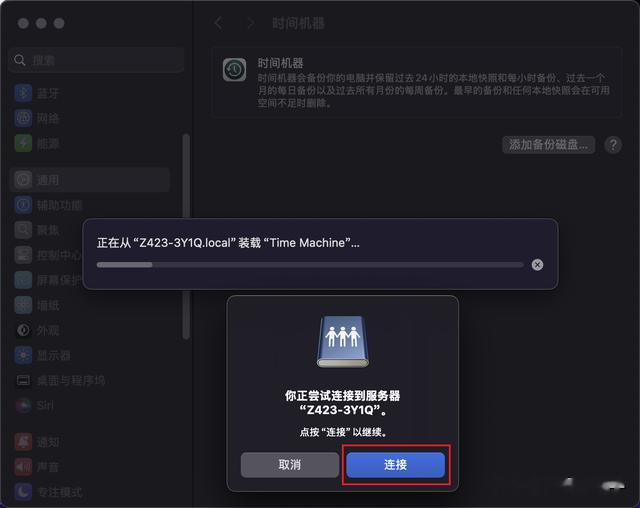
点击“连接”,之后会提示让我们再次输入NAS 的用户名和密码。
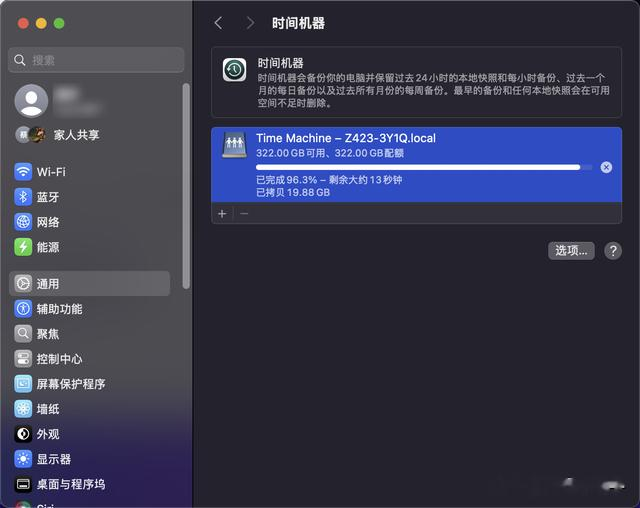
最后时间机器就正式开始备份啦!

备份完成后,我们可以在极空间的“Mac备份”中看到备份的状态,包括大小、时间、容量。
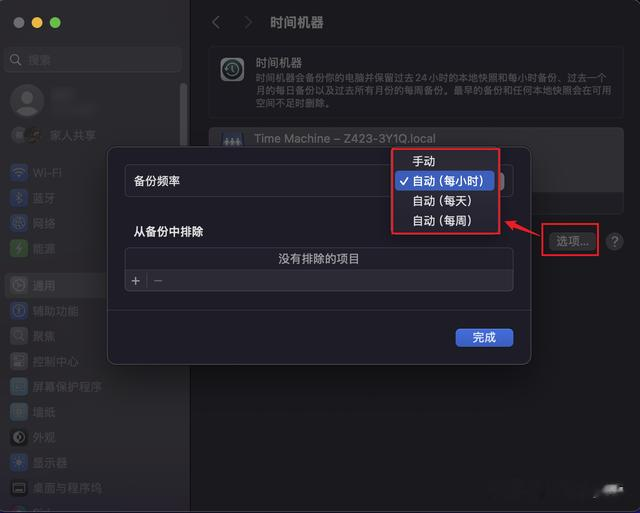
而在Mac这边,我们还可以对备份根据自己的需求进一步设置,比如自动备份的时间(每小时、每天和每周),不需要备份的项目(备份中排除)。
总的来说,极空间的“Mac备份”为Mac用户提供了一个绝佳的备份体验,虽说时光机器也是支持移动硬盘,但是相比NAS这种全天候开机的存储设备,使用极空间这种现成的方案很明显要方便很多。
随着极空间不久前正式发布高性能四盘位NAS私有云Q4与随身智能魔盒T2S两款新品,极空间的产品线也是再次扩大,也会继续为用户提供更易用、更智能、更安全、更强大的私有云产品与智能存储解决方案。如果你近期有入手NAS的计划,不妨关注下极空间。
好了,以上就是今天给大家分享的内容,我是爱分享的Stark-C,如果今天的内容对你有帮助请记得收藏,顺便点点关注,咱们下期再见!谢谢大家~
