我们在购买了一台全新的裸机或者是自己组装一台电脑,往往是没有安装操作系统的。需要自己从零开始安装操作系统和更新驱动程序。那么,新电脑怎么装系统,详细的步骤又是怎样呢?下面便为大家介绍一下新电脑装系统及驱动更新方法。帮助您完成新电脑的系统安装和驱动更新。
 一、电脑装系统准备阶段
一、电脑装系统准备阶段1、获取操作系统安装介质Windows系统:您可以通过微软官方渠道购买并下载ISO镜像文件,也可以使用U盘制作工具如Rufus,将ISO刻录到U盘上,制成启动盘。
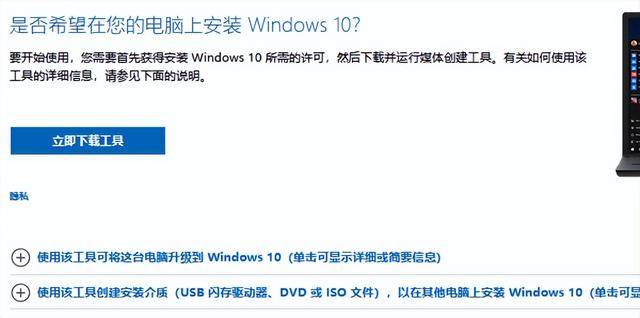
2、备份数据确保所有重要数据已备份,虽然新电脑可能还没有数据,但这个习惯应该养成,以防未来需要重装系统时数据丢失。3、设置BIOS进入BIOS设置,通常在开机时按下Delete、F2、F10等键可进入。设置U盘为第一启动项,以便从U盘启动安装系统。
二、安装操作系统1、启动电脑插入制作好的启动盘,重启电脑并从U盘启动。

2、安装过程①、根据屏幕提示进行操作,选择语言、区域和键盘布局,接受许可条款,选择“自定义”安装以格式化硬盘分区。②、指定安装位置,等待系统安装完成,期间可能需要数次重启。
三、更新驱动程序1、确定硬件信息
安装完系统后,首先确定您的电脑硬件配置,包括处理器、显卡、声卡、网卡等,这些信息通常可以在BIOS中查看,或使用如驱动人生这样的硬件检测软件。
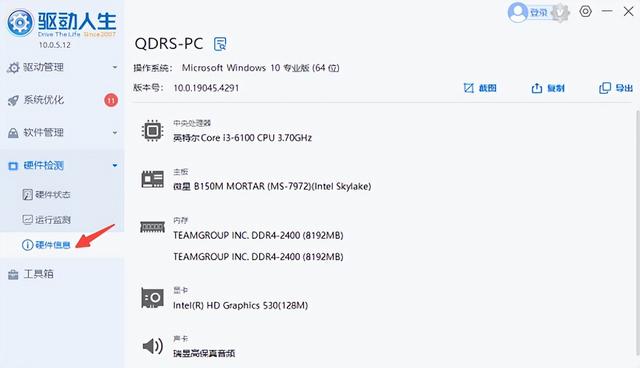
2、下载驱动程序
通过“驱动人生”可以自动根据硬件型号匹配下载最新的驱动程序。步骤如下:
①、安装并打开“驱动人生”软件,切换到“驱动管理”界面然后点击立即扫描;
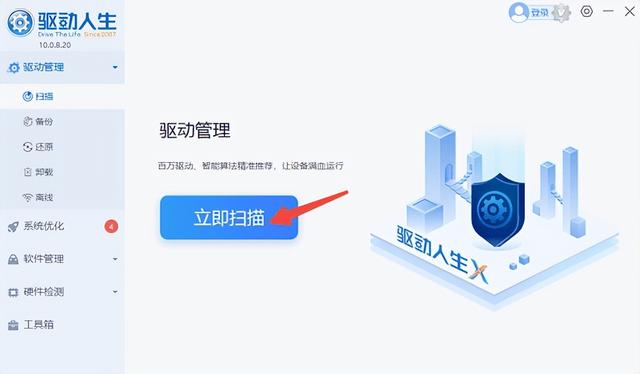
②、根据软件扫描结果找到存在问题的驱动进行安装更新便可以。
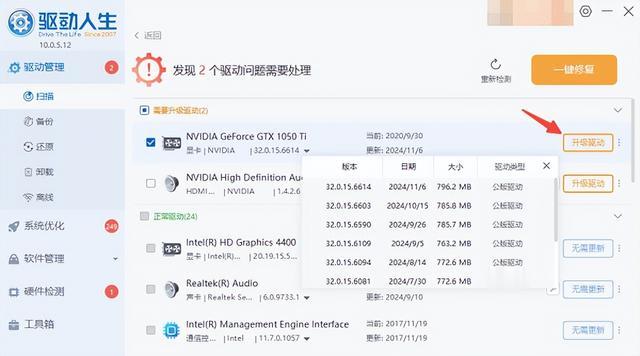
3、安装驱动程序
逐一安装下载的驱动程序,建议先安装主板芯片组驱动,再安装显卡、声卡、网卡等驱动。安装过程中,按照向导提示操作即可。
四、系统优化与安全设置1、安装安全软件安装可靠的防病毒软件和防火墙,保护系统免受恶意软件的侵扰。2、更新系统补丁连接网络,通过Windows Update中的“软件更新”选项,检查并安装所有可用的系统更新。
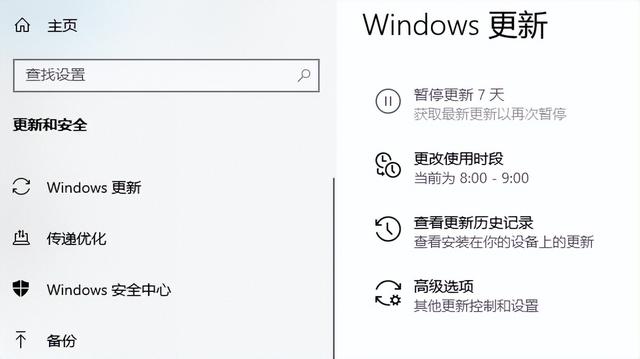
3、安装常用软件根据个人需求,安装办公软件、浏览器、媒体播放器等常用软件。4、创建系统还原点在“控制面板”中找到“系统和安全”下的“系统”,选择“系统保护”,创建一个新的系统还原点,以便在系统出现问题时可以快速恢复。
以上就是新电脑怎么装系统,新电脑装系统及驱动更新方法教程。如果遇到网卡、显卡、蓝牙、声卡等驱动的相关问题都可以下载“驱动人生”进行检测修复,同时驱动人生支持驱动下载、驱动安装、驱动备份等等,可以灵活的安装驱动。
