您是否曾通过“快速启动”将数据从旧 iPhone 复制到新 iPhone,但体验不佳?虽然大多数传输都在合理的时间范围内完成,但传输时间可能会更长,尤其是在数据量大或互联网连接速度较慢的情况下。如果您将数据传输到新 iPhone 16 花费了这么长时间,则可能存在问题。
如果您遇到了同样的挑战,请让我们在此探讨根本原因并找到有效的解决方案。

将数据传输到新 iPhone 16 需要多长时间?有线传输速度更快,但网络速度和设备性能会影响传输时间。具体来说,对于 Wi-Fi 传输:100GB:3-4 小时;50GB:1.5-2 小时;10GB:15-30 分钟。对于有线传输:100GB:1-1.5 小时;50GB:30-45 分钟;10GB:5-10 分钟。
第 2 部分:将数据传输到新的 iPhone 16 需要 9 种方式> 修复 1. 连接到稳定的 Wi-Fi 网络强大、稳定的 Wi-Fi 连接是快速传输的关键。确保两台设备都处于高速网络上,避免使用公共或弱连接,因为这可能会中断传输过程。检查路由器或 iPhone 的状态以确认连接处于活动状态。
* 如果出现问题,重置网络设置可以清除已保存的 Wi-Fi 和 VPN 配置。重置方法:前往“设置 > 通用 > 传输或重置 iPhone”。选择“重置 > 重置网络设置”。输入您的密码并确认。

传输过程中,请保持两部手机充满电并插入电源,以防止速度变慢。使用 Apple 官方充电器可实现更快、更稳定的充电,避免使用无线充电,以加快充电速度。

关闭未使用的应用程序可以释放系统资源,从而可能加快传输过程。为此,请双击主屏幕按钮(或在 Face ID 设备上从底部向上滑动)以查看打开的应用程序。(您可以通过打开应用程序切换器来检查是否有任何应用程序消耗过多的资源。)向上滑动您不需要关闭的应用程序。
> 解决方法 5. 让两部 iPhone 靠得更近将 iPhone 放在身边可以提高通信速度并减少传输时间。以下是指南:
将新旧 iPhone 放在一起以改善连接质量。
注意:使用“快速启动”功能在 iPhone 之间无线传输数据时,请确保蓝牙已启用:
从 iPhone 16 的右上角向下滑动。点击蓝牙图标。在旧款 iPhone 上重复此操作。转到 iPhone 16 上的“设置”,选择蓝牙,然后选择另一部 iPhone 进行连接。> 修复6.打开飞行模式从右上角向下滑动打开控制中心,然后点击飞机图标。或者,打开“设置”应用,切换屏幕顶部“飞行模式”旁边的开关以将其打开。(传输完成后,请记住禁用飞行模式。)

在开始传输之前,请确保您的新iPhone 16 有足够的存储空间来容纳旧设备中的数据。存储空间不足可能会导致传输停滞或失败,从而导致数据无法传输到新设备等问题。建议至少保留总存储容量的 10-20%,以便在数据传输期间获得最佳性能。
* 如果您的存储空间快满了,请考虑删除不必要的应用程序、照片、视频或其他文件。您也可以在 iPhone 存储设置中点击不使用的应用程序来卸载它们。
> 修复 8. 更新 iOS在 iPhone 16 上前往“设置 > 通用 > 软件更新”。如果有可用更新,请点击“下载并安装”。确保您的设备已连接到 Wi-Fi 且电量充足。如果您的手机系统是最新的,只需重新启动并重试。
注意:更新 iOS 不会删除您的数据。但是,在执行任何软件更新之前备份您的设备总是一个好主意,以防万一。如果更新时间比预期的要长,请确保您的设备已连接到 Wi-Fi 并检查您的互联网连接。
> 修复 9. 使用 NameDrop要通过 NameDrop 加快向新 iPhone 16 的数据传输速度,请执行以下操作:
启用 NameDrop:确保两部 iPhone 都运行 iOS 17 或更高版本。激活蓝牙和 Wi-Fi:确保两个设备的蓝牙和 Wi-Fi 都已打开。将 iPhone 靠近:将两部 iPhone 靠近在一起以启动 NameDrop。按照屏幕上的提示:根据提示选择您想要共享的数据。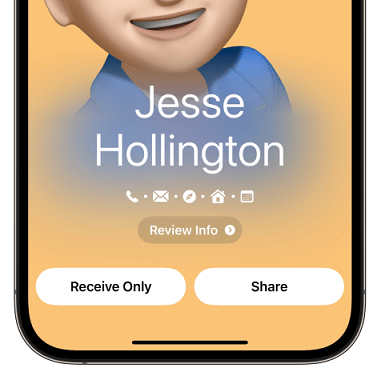
数据传输时间可能因多种因素而异,包括连接模式和您使用的方法。如果迁移失败,您可以使用更可靠的工具 - iReaShare Phone Transfer和两根适用的 USB 线重试。
这款信誉良好的产品能够快速复制任意两部手机(iOS/Android)之间的数据,适用于联系人、短信、消息、媒体等。它非常易于使用,并确保您的隐私始终受到良好保护。
最佳手机到手机数据传输程序免费下载:
如何使用 iReaShare Phone Transfer快速将数据传输到新 iPhone:
通过在计算机上下载、安装和启动软件来启动该过程。接下来,通过 USB 将两部 iPhone 连接到电脑。要在设备之间创建虚拟连接,您可能需要在工具提示时选择“信任”,然后选择“继续”。检测到设备后,确保源 iPhone 显示在界面左侧,而目标设备显示在右侧。如果排列不正确,请点击“翻转”来根据需要重新排列它们的位置。主界面将显示所有可供传输的数据类型。要继续,请选择所需的数据类型,然后单击“开始复制”以立即开始传输。
希望您能通过识别这些潜在问题并实施这些修复,更快、更高效地将数据传输到您的新 iPhone 16。在开始传输之前,请检查两台设备上的软件更新。这个简单的步骤可以提高性能并使传输过程更顺畅。最后,还有什么疑问吗?请在下面告诉我们。
