前段时间小白带来了好几种方式制作Windows To Go的教程,尝试的人可谓是相当的多!截止今天,已经有三种方式把一个完整的Windows10或者11的系统塞进高速U盘的教程:
(还有一种找不到文章连接了)
前段时间还有小伙伴在某篇文章下留言:

看来是不知道什么是Windows To Go呀!今天借助这个机会跟小伙伴们说明白:
Windows To Go是 Windows 10 企业版和 Windows 10 教育版中的一项功能,支持创建可从电脑上 USB 连接的外部驱动器启动的 Windows To Go 工作区。 [1]Windows To Go 的设计并不旨在代替台式计算机、便携式计算机,或取代其他移动产品。 恰恰相反,它为有效使用备用的工作场所方案资源提供有力支持。
百度百科
这段话可能看着有点复杂……简单来说就是把一个完整的Windows系统安装进U盘,作为一个单独可移动的系统盘。这个系统盘使用的是USB接口,接入某一台电脑,调整为U盘启动,就可以把当前的电脑变成自己独有的系统。
好像还是很复杂……算了,不解释了。

前期准备
一个64GB或以上的高速U盘第三方WTG制作工具Windows8或以上版本的镜像高速U盘指的是读写速度很快的移动存储设备,比如:移动固态硬盘、固态U盘、移动机械硬盘。分不清的话,可以点击下方链接查看:
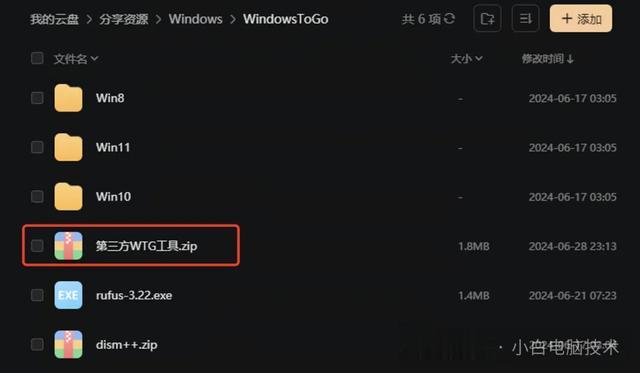
随意找一台运行Windows8或以上系统版本的电脑,下载好第三方WTG工具软件、Windows8或以上版本的镜像(原版镜像为佳)。
导航目录整个教程基本上很简单,分为4步:
用第三方WTG工具制作WTG调整启动项开机部署系统现在就来看看部署有多简单。
用第三方WTG工具制作WTG注意⚠️:开始这一步之前请备份好高速U盘里的资料,制作过程中会格式化整个高速U盘的哦!
电脑开机,准备好第三方WTG工具和一个系统镜像。
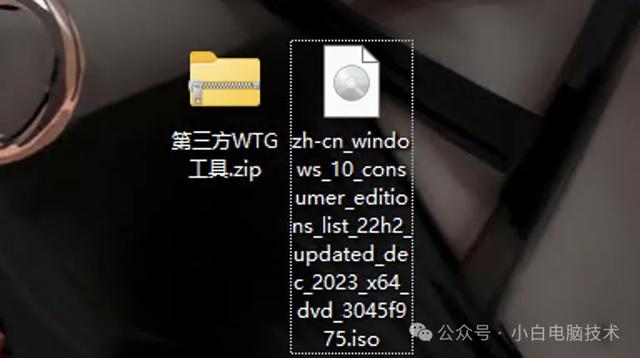
第三方工具解压一下(要全部文件都解压出来,且文件目录结构不要变哦!)
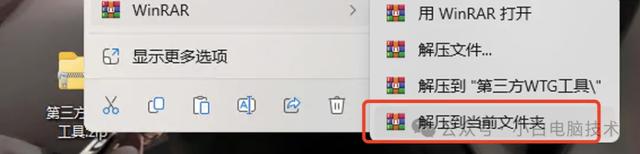
把高速U盘接入到电脑上

双击打开wintogo.exe软件
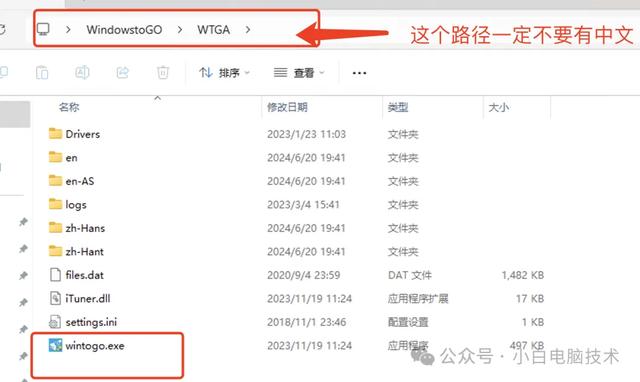
点击【浏览】,选择刚刚下载好的.iso 镜像文件
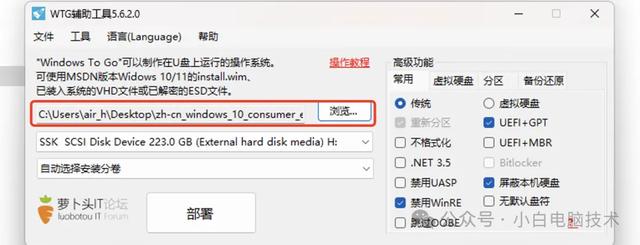
第二项选择你接入的高速U盘
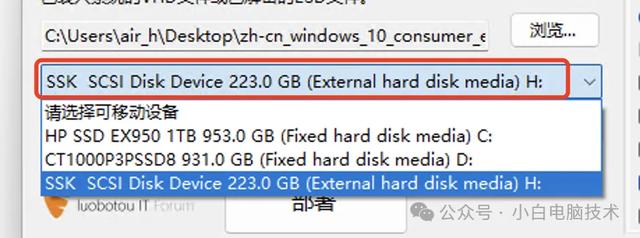
第三项选择你需要的版本(家庭版的除外)。我这里选择的是专业版。
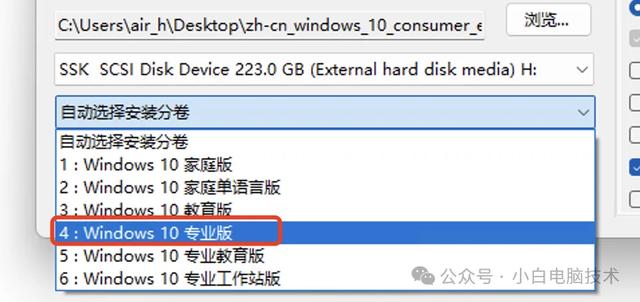
选择完成之后,确认一下右边的常用功能,尽量选择【UEFI】+【GPT】
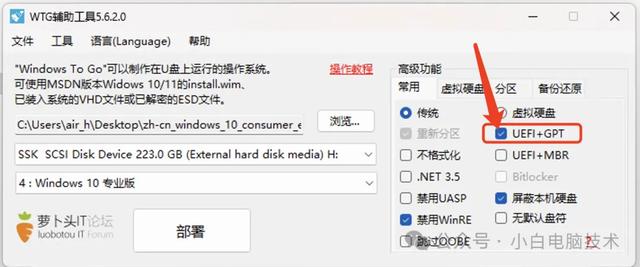
再次确认高速U盘选择是否正确。完成之后点击【部署】-【是】(如果选择错误,格式化之后高速U盘里的文件大概率是无法恢复的,请注意!)
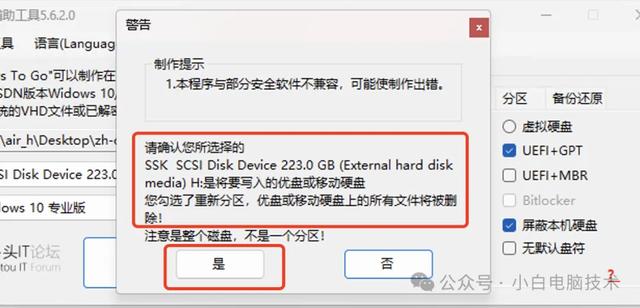
稍微等待一会儿
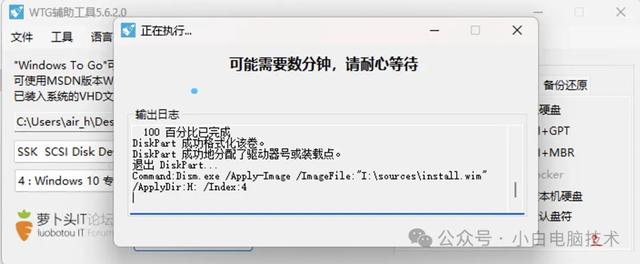
安装完成之后,请进入下一步。
 调整启动项开机
调整启动项开机WTG不仅能在Windows电脑上使用,也可以用在搭载Intel处理器的Mac电脑上。但都是需要调整Bios开机启动项的,MacOS里叫Boot Camp。
Windows系统
电脑关机之后,重新开机进入到Bios,把U盘启动调整到第一项。

更改好启动项顺序之后,按F10保存并重启

这样就进入到了U盘里的WIndows系统。
MacOS
本教程仅适用于Intel芯片的苹果电脑
一、设备关机,接上已安装WTG的硬盘
二、按住Option,再按开机键启动
当 Mac 开始重新启动时,按住键盘上的 Option(或 Alt)⌥ 键。当你看到显示所有可用启动宗卷的窗口时,松开这个按键。
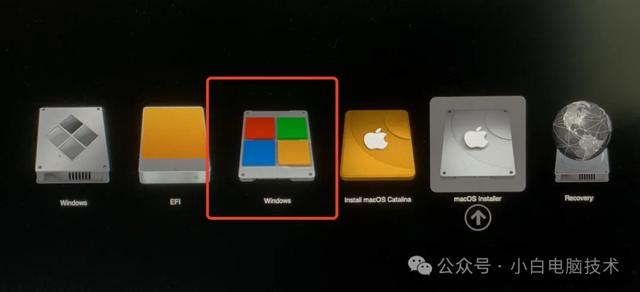 部署系统
部署系统剩下的就是系统开机之后的部署过程了,相信你已经历经无数遍。
部署过程略。
然后就是安装驱动
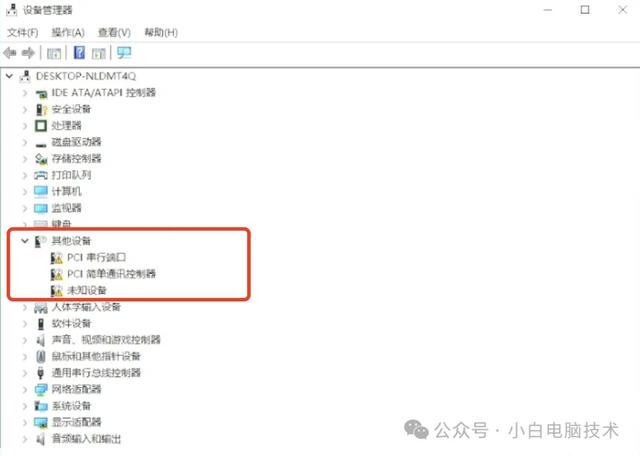
第一次接入新系统的时候需要按照电脑硬件更新驱动。后续使用同一台电脑接入WTG都不需要重新安装驱动。建议只在2-3台固定设备上使用WTG系统哦!(避免软件冲突导致系统崩溃)
--End--
